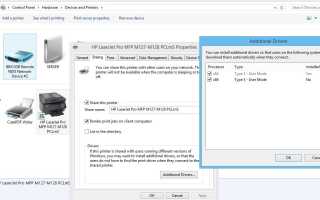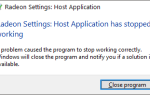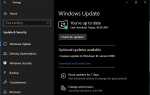При добавлении сетевого принтера или выполнении задания на печать появляется сообщение об ошибке «Windows не может найти подходящий драйвер печати”На Windows 10 / 8.1 или 7? Ряд пользователей сообщают об этой проблеме на Microsoft и форуме поддержки принтеров:
Попытка добавить принтер, но всплывающее окно с сообщением «Windows не может найти подходящий драйвер принтера, обратитесь к администратору (но моя учетная запись пользователя — администратор) для помощи в поиске и установке подходящего драйвера. Тогда, когда это идет, чтобы установить программное обеспечение драйвера, это не успешно !!
Содержание сообщения: —
- 1 Исправить Windows не может найти подходящий драйвер
- 1.0.1 Полностью переустановите драйвер принтера
- 1.0.2 Совместное использование принтера для доступа к локальной сети
- 1.0.3 Установка сетевого общего принтера
Исправить Windows не может найти подходящий драйвер
Прежде всего проверьте, что IP-адреса находятся в одном диапазоне сети, на обоих ПК (где физически установлен принтер и сетевой ПК). Если вы используете сетевой принтер, убедитесь, что IP-адрес принтера находится в той же сети.
Временно отключите брандмауэр в обеих системах,
Также перейдите на ПК, где физически установлен принтер, Панель управления -> Просмотр устройства и принтеров. Здесь щелкните правой кнопкой мыши на принтере выберите свойства. проверьте общие права доступа, предоставленные принтеру
Иногда удалить драйвер принтера с корневого уровня, а затем установить встроенный драйвер Windows, помогает устранить ошибку «Windows не может найти подходящий драйвер печати» Сделать это.
Полностью переустановите драйвер принтера
- В Windows найдите и откройте Программы и компоненты
- Щелкните правой кнопкой мыши драйвер установленного принтера и выберите «Удалить».
- Снова из Windows, найдите и откройте Устройства и принтеры
- В окнах «Устройства и принтеры» найдите установленный принтер. Если вы видите его в списке, щелкните его правой кнопкой мыши и выберите «Удалить» или «Удалить устройство».
- Теперь нажмите Windows + R, введите printui.exe / s и нажмите ОК.
- В свойствах сервера печати перейдите на вкладку «Драйверы»
- Ищите Установленный драйвер принтера. Если вы видите его Нажмите на него и нажмите Удалить внизу
- Выберите Apply и Ok в окнах свойств сервера печати.
- Закрыть устройства и принтеры
- Перезагрузите компьютер, чтобы полностью удалить драйвер принтера.
- Затем посетите веб-сайт производителя принтера, загрузите последнюю версию программного обеспечения драйвера для вашей модели принтера и установите его.
Поделиться принтером для доступа к локальной сети
- Чтобы открыть общий доступ к принтеру, откройте Панель управления -> Оборудование -> Устройство и принтеры.
- Щелкните правой кнопкой мыши принтер, которым вы хотите поделиться в локальной сети, выберите Свойства.
- Под вкладкой «Общий доступ» поставьте галочку Поделиться этим принтером, Также здесь вы можете редактировать общее имя принтера.
- Нажмите «Дополнительные драйверы» и отметьте x86, чтобы принтер можно было устанавливать как на 64-битных, так и на 32-битных ПК.
- Нажмите кнопку ОК, применить, чтобы сохранить изменения. Это все, что вы успешно используете принтер для доступа к локальной сети.
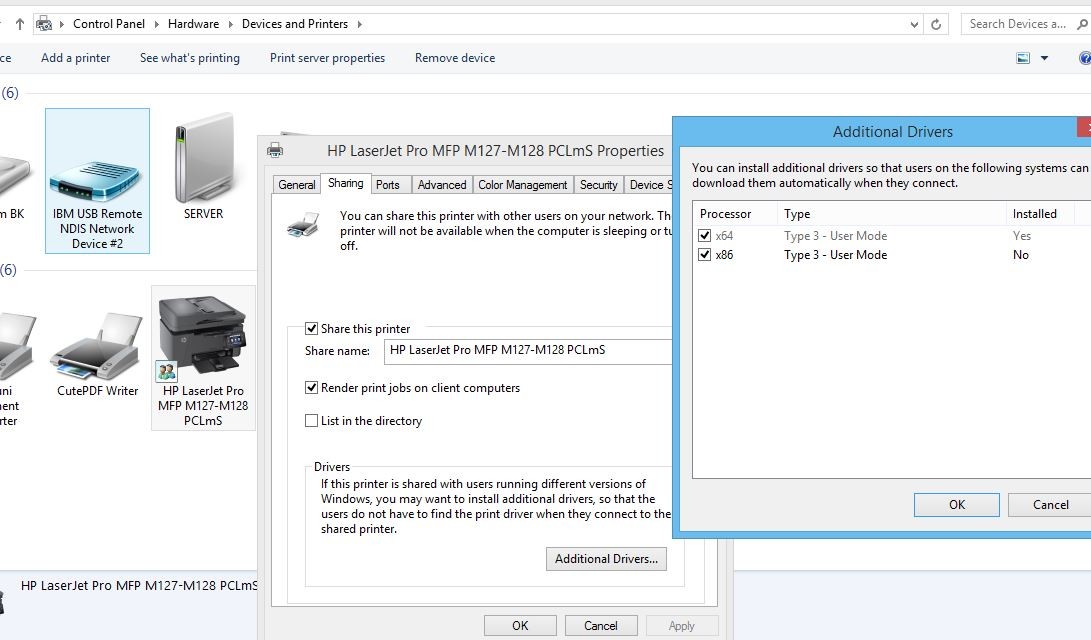
- Затем снова используйте сочетание клавиш Windows + R для вызова приложения «Выполнить».
- вход control / name Microsoft.NetworkAndSharingCenter и нажмите ОК.
- Центр управления сетями и общим доступом откроется. Оказавшись в нем, перейдите на левую панель и нажмите «Изменить дополнительные параметры общего доступа».
- Перейдите в раздел «Обнаружение сети». Включите опцию Включить обнаружение сети.
- Установите флажок Включить автоматическую настройку подключенных к сети устройств.
- Перейти к файлу и принтеру. Включить Включить общий доступ к файлам и принтерам.
- Нажмите на кнопку Сохранить изменения.
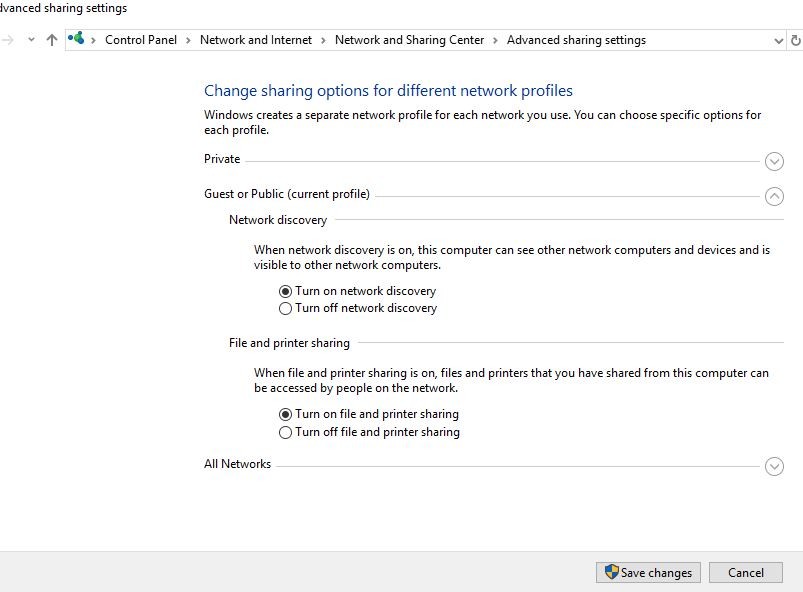
- Теперь запишите имя или IP-адрес ПК, на котором установлен локальный принтер.
- Чтобы проверить имя ПК, щелкните правой кнопкой мыши на этом ПК и выберите свойства. И, чтобы записать IP-адрес, откройте командную строку (cmd) и введите IPCONFIG который отображает IP-адрес вашего ПК.
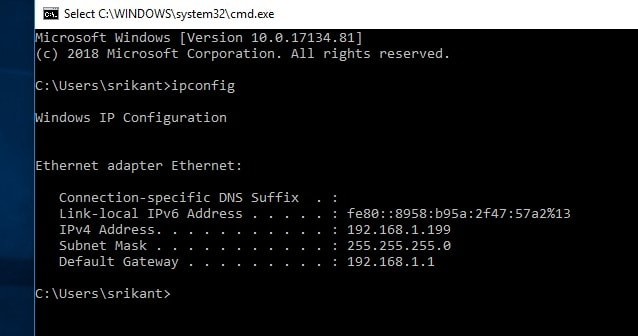
Установите сетевой принтер
Теперь перейдите к ПК, на котором вы хотите установить сетевой принтер с общим доступом. Нажмите Windows + R, введите \\ имя компьютера или \\ IP-адрес компьютера, на котором установлен локальный принтер.
Например, для меня на ПК с IP-адресом 192.168.1.199 установлен мой принтер. Я должен использовать \\ 192.168.1.199
При запросе учетных данных пользователя используйте имя пользователя и пароль ПК (где установлен принтер)
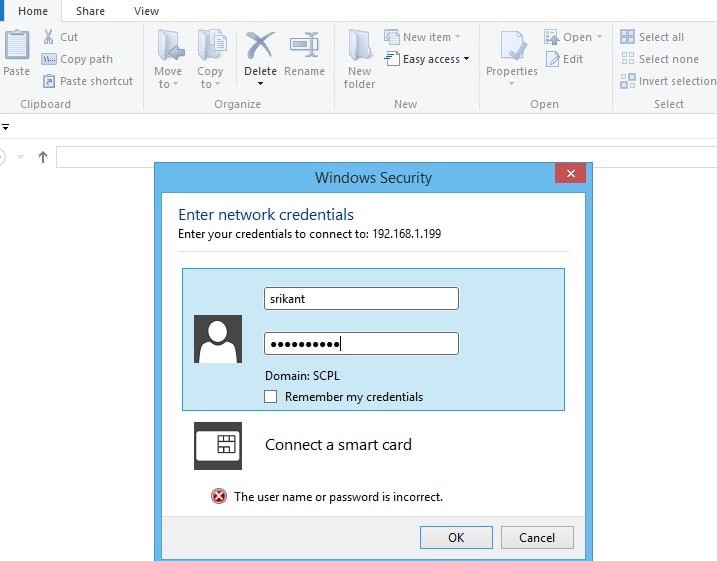
Это покажет общие элементы, включая принтер, щелкните правой кнопкой мыши и выберите подключение.
Мастер установки принтера Windows автоматически выбирает драйвер и устанавливает сетевой принтер на ваш ПК.
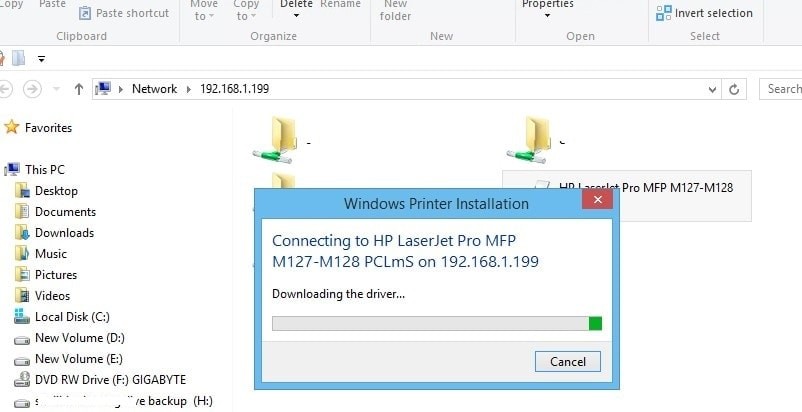
Вот и все. Я уверен, что больше нет ошибок при установке сетевого общего принтера в Windows 10, 8.1 и 7. Тем не менее, вам нужна помощь, не стесняйтесь обсуждать комментарии ниже. Также прочитайте ERR_NETWORK_CHANGED Ошибка Google Chrome.