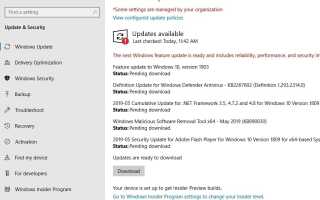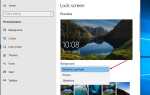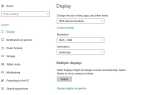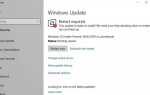Обновление для Windows 10 мая 2019 года наконец доступно для всех. Седьмое крупное обновление функций для Windows 10 содержит самые ожидаемые темы Light, песочницу, камоджи и многое другое. И все совместимые устройства получают Windows 10 версия 1903 обновить уведомление бесплатно. Но на этот раз пользователь контролирует обновление функции, чтобы загружать или игнорировать обновление функции при получении обновлений безопасности. Это означает, что на экране обновления Windows, если вы видите обновление функции Windows 10 версия 1903, вам нужно нажать кнопку загрузки, чтобы получить его.
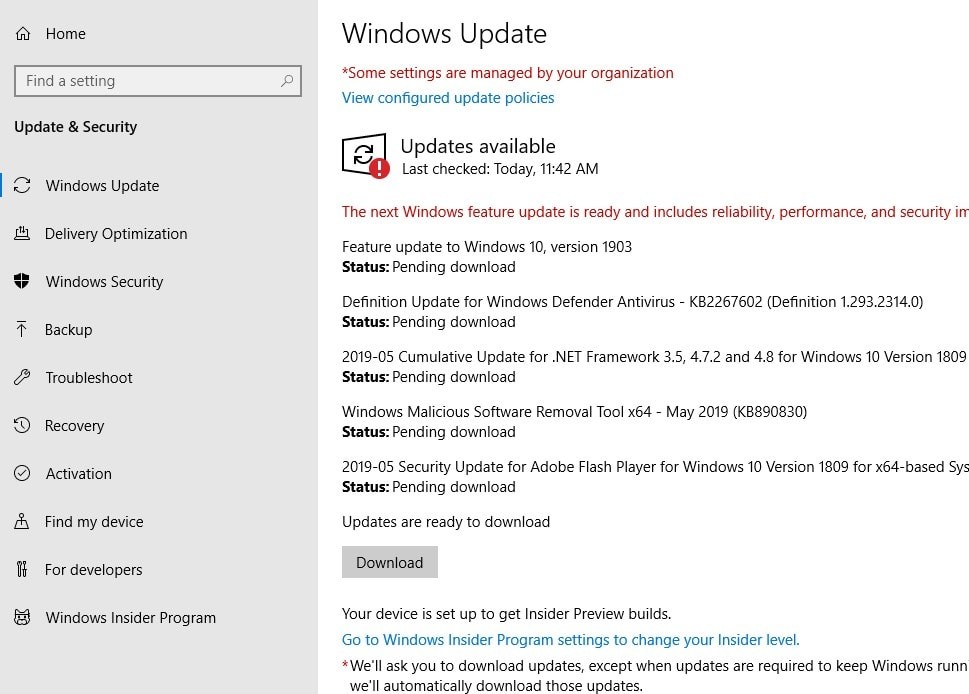
Не удалось обновить Windows 10 1903
Ну, в целом процесс обновления более плавный. при нажатии кнопки загрузки обновления загружаются с сервера Microsoft. И вам нужно перезагрузить компьютер, чтобы применить эти обновления. Но иногда пользователи сообщают, что обновление Windows 10 1903 застряло при загрузке, для других не удалось установить Windows 10 версии 1903. Здесь пользователи сообщают
Причина 01: Когда загрузка Windows 10 версии 1903 завершена, Windows просит перезагрузить систему для установки обновления. После перезагрузки системы обновление за май 2019 года не устанавливается, и в истории обновлений появляется следующая ошибка: «Обновление компонента до Windows 10 версии 1903 Не удалось установить…» (ошибка: 0x80080008)
Причина 02: После проверки новых обновлений Windows начинает загружать обновление мая 2019 года для Windows 10 версии 1903, но во время операции «Загрузка обновлений» застревает на уровне хх% (например, на 85% или 99%) с ошибкой 0x80d02002.
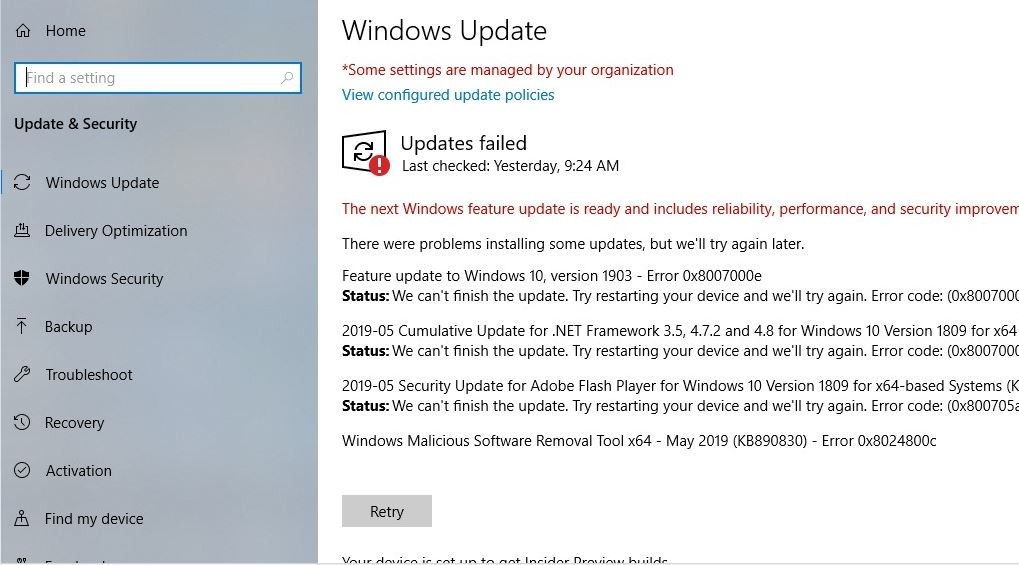
Хорошо, если вы также боретесь с подобной проблемой, вот решения, чтобы исправить и получить Windows 10 может 2019 обновиться правильно.
- Сначала убедитесь, что у вас есть стабильное подключение к Интернету для загрузки файлов обновлений,
- Временно удалите антивирус, если он установлен на вашем компьютере,
- Проверьте правильность даты, настройки часового пояса и отключите VPN, если настроено.
- Отключите все внешние USB-устройства, включая HDD или SD-карту,
- Откройте диспетчер служб (services.msc) и убедитесь, что нижеуказанные службы запущены и их тип запуска выглядит следующим образом:
- Фоновая интеллектуальная служба передачи: руководство
- Криптографическая служба: автоматическая
- Служба Windows Update: ручная (запущена)
Запустите средство устранения неполадок Центра обновления Windows
Microsoft разработала средство устранения неполадок Центра обновления Windows, которое анализирует вашу систему, в частности модуль обновления Windows, и устраняет проблемы. Мы рекомендуем сначала запустить средство устранения неполадок обновления и разрешить Windows самостоятельно проверять и устранять проблему.
Для запуска обновления Windows Устранение неполадок
- Нажмите Windows + I, чтобы открыть настройки.
- Нажмите Обновить Безопасность
- Нажмите для устранения неполадок
- И из средней панели выберите обновление Windows
- Затем нажмите Запустить средство устранения неполадок.
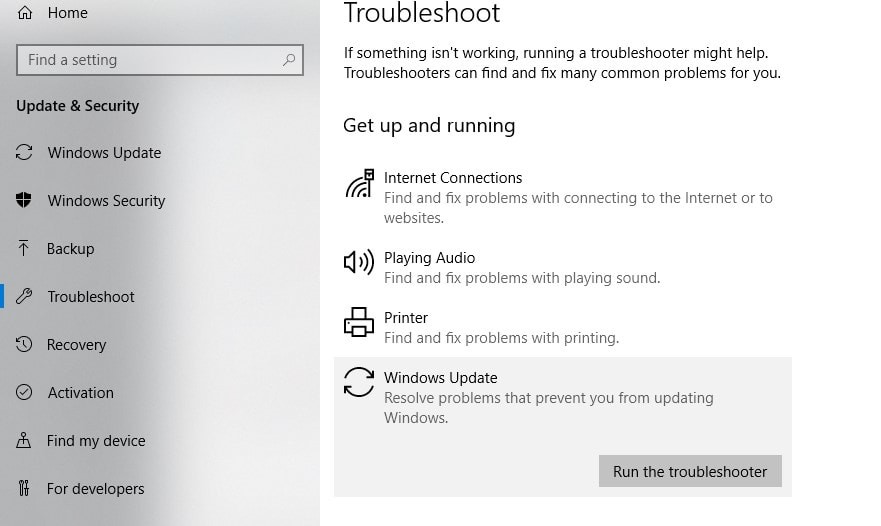
Средство устранения неполадок обновлений Windows запустится и попытается определить, существуют ли какие-либо проблемы, препятствующие загрузке и установке обновлений Windows вашим компьютером. После завершения процесса перезагрузите окна и снова вручную проверьте наличие обновлений.
Сбросить компоненты обновления Windows
Если все вышеперечисленные методы не удалось исправить, просто выполните приведенную ниже команду для сброса компонентов обновления Windows. Для этого откройте административную командную строку и последовательно введите следующие команды, а затем введите ключ.
- чистая остановка wuauserv
- чистая остановка cryptSvc
- стоповые биты
- Чистая остановка
Приведенные выше команды останавливают службу обновления Windows и связанные с ней службы.
- Ren C: \ Windows \ SoftwareDistribution SoftwareDistribution.old
- Ren C: \ Windows \ System32 \ catroot2 Catroot2.old
Это переименует или создаст резервную копию папки распространения программного обеспечения, в которой хранятся файлы обновления Windows. Средства В следующий раз, когда вы будете проверять наличие обновлений, вы создадите новую папку распространения ПО и загрузите свежие файлы обновлений.
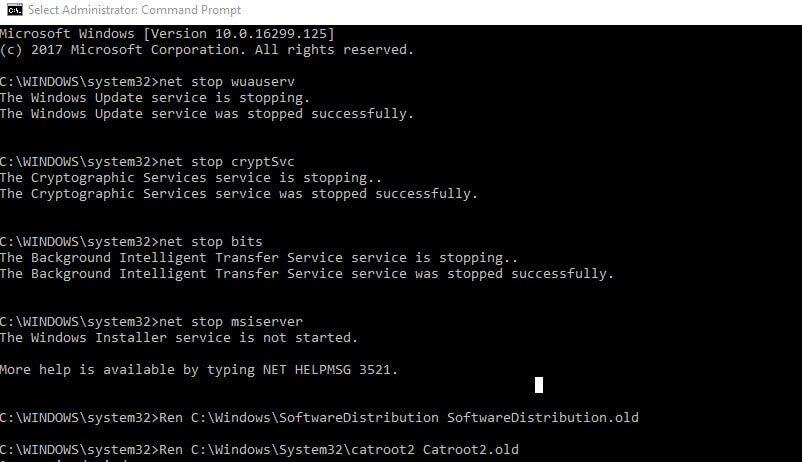
- чистый старт wuauserv
- net start cryptSvc
- чистые стартовые биты
- net start msiserver
После этого выполните указанную выше команду, чтобы запустить обновление Windows и связанных служб.
- Теперь опне обновление Windows из настроек, обнови обновить и проверить наличие обновлений.
- Нажмите кнопку загрузки, если доступно обновление для Windows 10 1903,
- Перезапустите Windows, чтобы применить обновления,
- Надеюсь, на этот раз вы успешно обновитесь до Windows 10 и обновите май 2019.
- Ну, вы можете использовать WINVER Команда для подтверждения номера сборки 18362.1
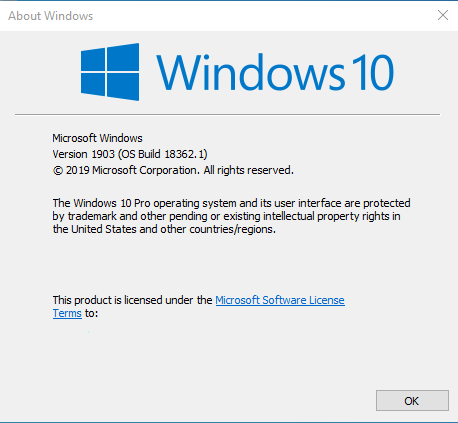
Запустить команду DISM
Если у вас все еще есть проблема с установкой обновления для Windows 10 May 2019. Запустите команду восстановления работоспособности DISM, которая подготавливает и восстанавливает образ системы. А затем после запуска утилиты проверки системных файлов, которая помогает восстановить недостающие системные файлы.
- Откройте командную строку как администратор,
- Запустить команду DISM DISM.exe / Online / Cleanup-образ / Восстановление здоровья
- И после этого запустите sfca / scannow, чтобы запустить утилиту проверки системных файлов,
- Перезапустите Windows после завершения процесса сканирования.

Выполните чистую загрузку
Если эти методы по-прежнему не помогают, мы рекомендуем выполнить чистую загрузку, чтобы исключить влияние стороннего программного обеспечения, и повторите проверку.
- Нажмите Пуск и введите MSCONFIG в поле поиска.
- Нажмите Ввод.
- На вкладке Общие нажмите Выборочный запуск.
- Снимите флажок Загружать элементы автозагрузки.
- Перейдите на вкладку «Услуги».
- Установите флажок Скрыть все службы Microsoft (внизу).
- Нажмите Отключить все.
- Нажмите ОК
Теперь перезапустите Windows и проверьте наличие обновлений для Windows 10. Надеемся, что в этот раз у вас все получится, обновление для Windows 10 мая 2019 Загрузите и успешно установите в своей системе.
Получите обновление Windows 10 мая 2019 вручную
Если все вышеперечисленные методы не удалось исправить, просто загрузите «Помощник по обновлению Windows» с веб-сайта Microsoft. Запустите помощника по обновлению, нажмите Обновить сейчас и следуйте инструкциям на экране для установки обновления.
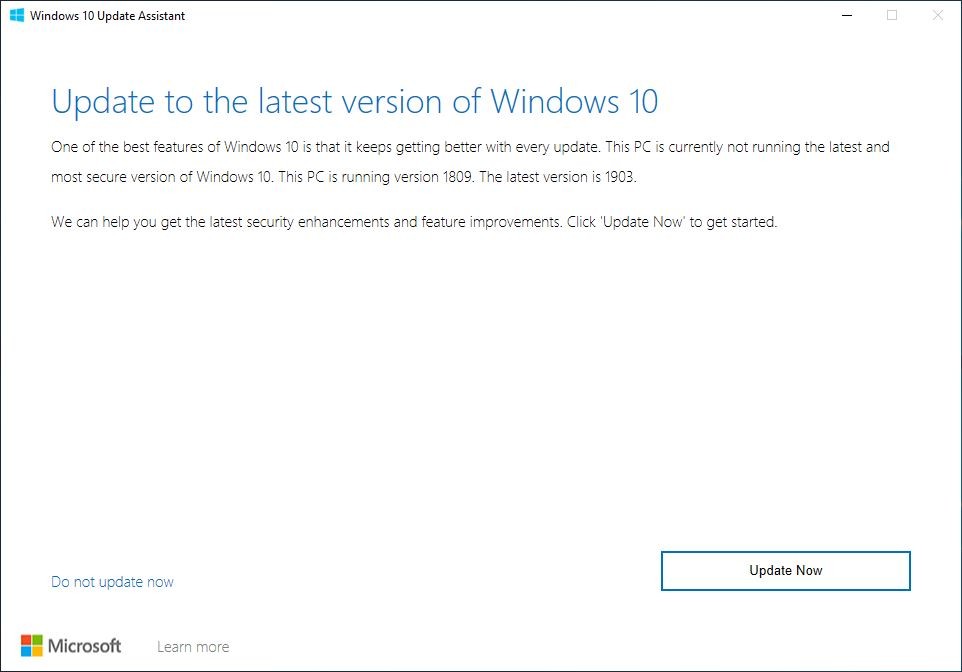
- При нажатии кнопки «Обновить сейчас» помощник будет выполнять базовые проверки оборудования и конфигурации вашего ПК.
- И начните процесс загрузки через 10 секунд, предполагая, что все выглядит хорошо.
- После проверки загрузки помощник автоматически начнет подготовку процесса обновления.
- Помощник автоматически перезагрузит компьютер после 30-минутного обратного отсчета (фактическая установка может занять до 90 минут). Нажмите кнопку «Перезагрузить сейчас» в правом нижнем углу, чтобы запустить его немедленно, или ссылку «Перезагрузить позже» в левом нижнем углу, чтобы отложить его.
- После перезагрузки компьютера (несколько раз) Windows 10 выполнит последние шаги, чтобы завершить установку обновления.
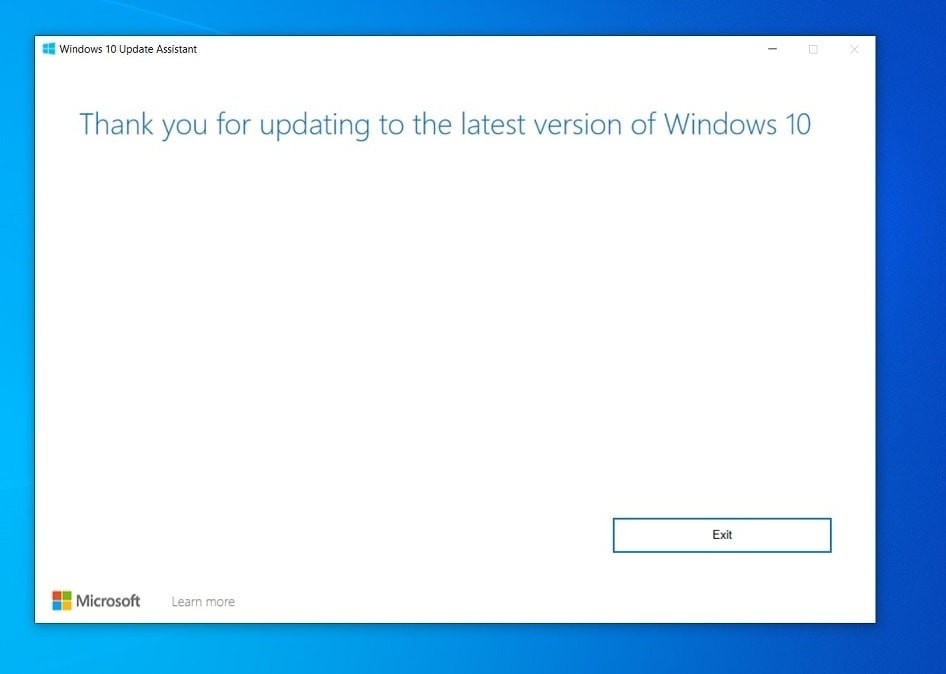
Кроме того, вы можете использовать официальный инструмент для создания мультимедиа, обновить Windows 10 версии 1903 или загрузить Windows 10 версии 1903 ISO для чистой установки.