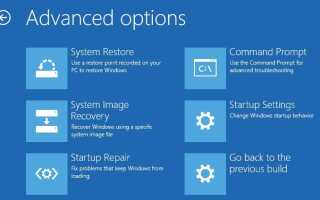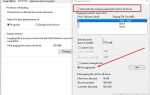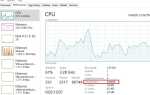Пытаясь включить компьютер с Windows 10, он придумалПодготовка автоматического ремонта», Затем автоматически перезагружается и снова запускает автоматическое восстановление, снова и снова попадая в цикл. Или иногда окна застревают на этом экране автоматического восстановления? Не волнуйтесь, этот пост мы обсуждаем почему окна готовят автоматический ремонт при запуске, причина этой проблемы при запуске и как исправить Windows застрял в автоматическом ремонте петля.
Когда ваш компьютер запускается, загружается прошивка BIOS или UEFI, которая выполняет небольшой набор проверок на вашем оборудовании, называемый самотестированием при включении питания (POST). Затем BIOS сканирует основную загрузочную запись жесткого диска, которая загружает необходимый файл в основная память называется WINLOAD.EXE. Это запускает процесс запуска, загружая NTOSKRNL.EXE (ядро NT, сердце Windows) и HAL (уровень абстракции оборудования). Windows 10 затем выполняет такие задачи, как инициализация вашего оборудования, такого как мышь и клавиатура, и чтение Windows. Реестр и профиль пользователя.
Всякий раз, когда что-то идет не так, (из-за прерывания питания, установки поврежденного обновления Windows, повреждения системных файлов и т. Д.) С окнами он не запускается нормально при запуске. Чтобы исправить эту проблему, окна запускают процесс диагностики «Подготовка автоматического ремонтаПри запуске, чтобы решить эту проблему.
Windows 10 Automatic Repair Loop
Есть много причин, по которым окна не смогли нормально запуститься или выполнить автоматический ремонт. Тем не менее, наиболее распространенной проблемой является поврежденный реестр или отсутствующие файлы на жестком диске. Поскольку Windows продолжает перезагружаться, вы не можете получить доступ к дополнительным параметрам, чтобы решить проблему там. В этом случае вам нужно загрузиться с загрузочного USB или DVD. Если у вас его нет, создайте загрузочный USB / DVD.
Когда вы будете готовы с установочного носителя, вставьте его в свой ПК и измените настройку BIOS для загрузки с DVD / съемного диска (так как вы используете DVD или загрузочный USB). Пропустить первый экран на следующем экране, нажмите на Почини свой компьютер внизу. Затем нажмите на Troubleshoot>Расширенные настройки.

Используйте SFC и Check Disk Utility
Когда вы получите дополнительные параметры, вы найдете ряд инструментов для решения различных проблем при запуске. Как уже говорилось ранее, Windows застрял в цикле автоматического восстановления в основном из-за поврежденных системных файлов или ошибок дисковода. Поэтому сначала запустите утилиту проверки системных файлов и утилиту chkdsk, чтобы исправить цикл автоматического восстановления Windows.
Для этого нажмите кнопку «Командная строка» на экране дополнительных параметров. Когда расширенная командная строка открывает тип SFC / SCANNOW и нажмите клавишу ввода, чтобы выполнить команду. После 100% выполнения команды типа процесса сканирования чкдск с: / f / r запустить утилиту chkdsk, которая проверяет и исправляет ошибки дисковода. После этого закройте командную строку и перезагрузите проверку Windows, запустите нормально без запуска и цикла восстановления?
Исправить Boot MGR и восстановить BCD
Если у вас все еще возникает проблема с Windows Stuck в режиме автоматического восстановления, попробуйте восстановить загрузочный mgr и восстановить BCD, выполнив следующие действия. Для этого снова откройте командную строку из расширенных параметров и выполните команду ниже один за другим.
- bootrec / fixMBR
- bootrec / fixboot
- bootrec / rebuildBCD

После выполнения этих команд введите команду exit, чтобы закрыть, и перезагрузите окна. Проверьте, нормально ли запускались окна?
Восстановить реестр Windows
Тем не менее, проблему не удалось решить, и Windows Start застрял в цикле автоматического восстановления при запуске? Тогда возможно поврежден реестр, вызывающий проблему. выполните следующие шаги, чтобы восстановить реестр Windows и исправить этот цикл автоматического восстановления. Для этого снова откройте командную строку в разделе «Дополнительные параметры». Теперь введите команду ниже и нажмите клавишу Enter, чтобы выполнить то же самое.
скопируйте c: \ windows \ system32 \ config \ RegBack \ * c: \ windows \ system32 \ config
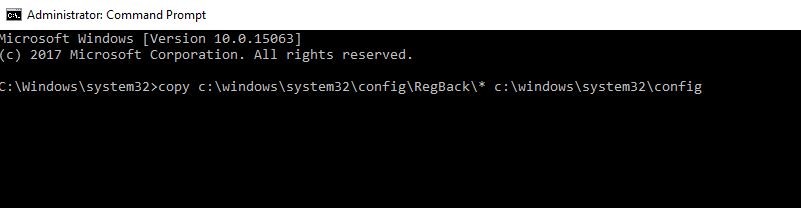
Если будет предложено перезаписать существующие файлы, введите All и нажмите Enter. закройте командную строку и перезагрузите окна, при следующем запуске проверьте окна, запустилось нормально.
Отключить автоматическое восстановление при запуске
Снова откройте командную строку в разделе «Дополнительные параметры» и введите Bcdedit и ударил Войти. Затем вы увидите результат. Ищу resumeobject и отметьте номер рядом с ним (в моем случае это номер {2e43802d-6544-11e7-95c9-d650213d3bf9})
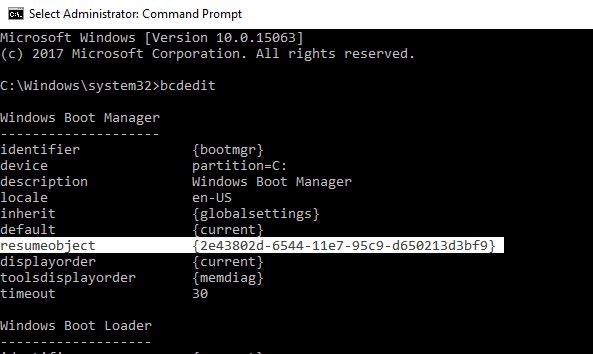
Теперь отключить автоматический запуск Восстановить Тип bcdedit / set GUID recoveryenabled Нет и ударил Войти. Здесь замените GUID на номер, который вы отметили в предыдущем шаге. (Например, если номер 2e43802d-6544-11e7-95c9-d650213d3bf9, полная команда будет «bcdedit / set 2e43802d-6544-11e7-95c9-d650213d3bf9 recoveryenabled нет«)
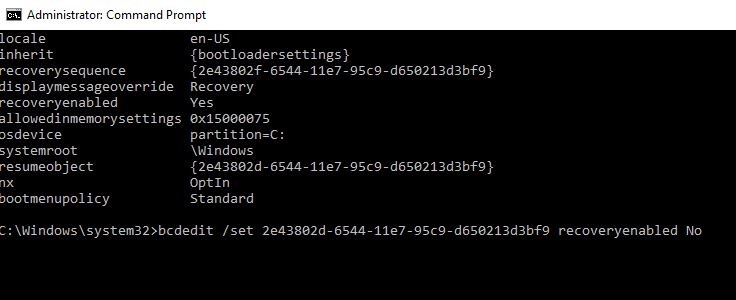
Перезагрузите компьютер, и Windows должна запуститься без проблем.
Обновить или перезагрузить компьютер
Если проблема с циклом автоматического восстановления Windows все еще существует после попытки описанных выше решений, вы можете попробовать последний метод — выполнить обновление или сброс — чтобы исправить проблему загрузки с автоматическим восстановлением при загрузке Windows. Для этого выберите вариант Обнови свой компьютер или Перезагрузить компьютер на дополнительные параметры. Затем следуйте инструкциям на экране для завершения процесса.
Вот некоторые наиболее применимые решения для решения проблем запуска Windows, такие как Windows застрял в автоматическом ремонте, Восстановление при загрузке не может восстановить ваш компьютер, автоматическое восстановление не может восстановить ваш компьютер, застрявшие окна, готовящиеся к автоматическому восстановлению и т. д. Я надеюсь применить вышеуказанные решения, чтобы исправить проблему с запуском и нормально запустить Windows без какого-либо цикла автоматического восстановления Windows Stuck. Тем не менее, есть любые вопросы, предложения по этому посту, не стесняйтесь обсуждать в комментариях ниже.
Также Читать
- Как исправить проблемы запуска Windows 10
- Windows 10 не загружается после отключения питания? Вот 3 решения, чтобы запустить ваш компьютер!
- Windows 10 BSOD Драйвер IRQL не менее или равно bugcheck 0x0000000A
- 3 способа проверить, какая версия Windows 10 установлена у вас
- Исправить ваш компьютер должен быть исправлен ошибка 0xc0000225 на Windows 10