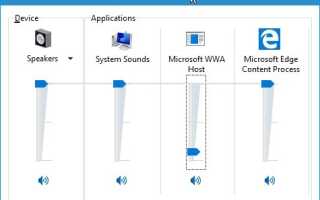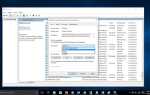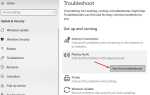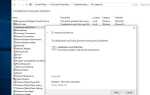Иногда вы можете заметить, что звук на нашем компьютере с Windows стал слишком низким. Или громкость значительно ниже После обновления до Windows 10 1903. Ряд пользователей сообщают, что сталкиваются с проблемой низкого уровня громкости, даже поддерживают уровень громкости до 100 после установки обновления Windows 10 мая 2019 года. Проблема может быть вызвана из-за программного обеспечения, или это может быть аппаратная проблема или сочетание старых и новых настроек. На самом деле, окна имеют некоторые важные настройки, которые должны быть идеальными, чтобы получить хорошее качество звука. Если ваш Громкость компьютера слишком низкая в Windows 10/8/7, Вот некоторые применимые решения, чтобы это исправить.
Низкий звук после обновления Windows 10
Проблемы со звуком связаны со следующим: Слишком низкий уровень громкости звука, в основном из-за несовместимого драйвера аудио, поврежденных системных файлов, неисправного устройства аудио или изменения настроек звука. Если вы также заметили, что уровень громкости компьютера слишком низкий, в Windows 10 примените приведенные ниже решения.
Замечания: Сильфонные решения применимы для устранения различных проблем, связанных со звуком, такими как звук не работает, звук не установлен, звук отсутствует после обновления Windows и т. Д.
Начните с базового решения Проверьте и убедитесь, что аудиоустройство подключено правильно.
Проверьте громкость аудиоустройства или вам может потребоваться проверить аудиоустройство на другом компьютере, чтобы убедиться, что на аппаратном устройстве нет ошибок.
Кроме того, щелкните правой кнопкой мыши значок динамика на панели задач и выберите Миксер с открытым объемом открыть окно прямо внизу. Затем проверьте и поднимите ползунок звука для стороннего программного обеспечения, открытого на панели задач, если громкость слишком низкая.
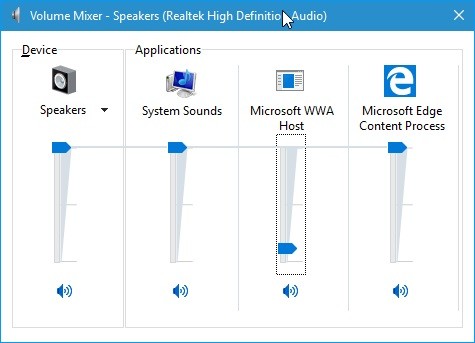
Чистите свои колонки физически
Если вы использовали один и тот же динамик в течение длительного времени, на нем может быть пыль, которая часто препятствует плавному воспроизведению звука. Проверьте, чисты ли ваши динамики как изнутри, так и снаружи. Если нет, сделайте его чистым и проверьте, дает ли он лучшую производительность или нет.
Попробуйте проверить другие устройства
Если у вас возникла эта проблема с динамиком Bluetooth или проводным динамиком, который поставляется с НЧ-динамиком, попробуйте подключить это устройство к другому устройству, чтобы еще больше изолировать проблему.
Обновить драйвер Windows Audio
Обновление или откат аудиодрайвера — это основная проблема, когда мы устраняем любую проблему, связанную со звуком. Независимо от того, какую звуковую систему вы используете на своем компьютере, важно, чтобы вы обновляли драйверы устройств. Если вы заметили, что проблема со звуком началась после недавнего обновления драйвера или обновления Windows, возможно, установленный аудио драйвер несовместим с текущей версией Windows. Поэтому сначала нам нужно попробовать опцию «Откатить драйвер» или установить последнюю версию обновленного аудиодрайвера.
Откат драйвера
Если проблема возникла недавно после обновления драйвера, откат драйвера, вероятно, поможет решить проблему. Это возвращает текущий аудио драйвер к предыдущей версии, где Audio Sound работает правильно.
- Нажмите Windows + R, введите devmgmt.msc и хорошо
- Откроется диспетчер устройств, отобразится список всех установленных драйверов,
- Расширьте звуковые, видео и игровые контроллеры,
- Щелкните правой кнопкой мыши на установленном аудио драйвере и выберите свойства,
- Перейдите на вкладку драйвера и найдите вариант драйвера отката, нажмите на него
Примечание. Функция отката доступна только в том случае, если вы недавно обновили программное обеспечение драйвера до последней версии.
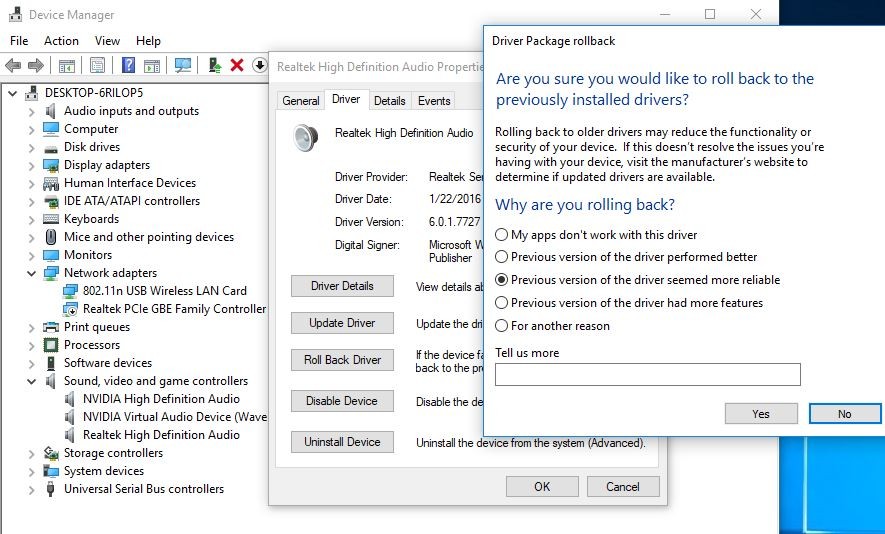
На следующем экране выберите причину возврата к предыдущей версии драйвера и следуйте инструкциям на экране. После этого перезапустите Windows, чтобы начать все сначала, и теперь проверьте правильность работы Audio Volume. Если не обновите и установите последнюю версию Audio Driver, выполните следующие действия.
Обновить аудио драйвер
Если опция Roll Back Driver не работает для вас. Или у вас нет возможности Откатить драйвер, поэтому вам нужно вручную обновить / переустановить аудио драйвер, выполнив следующие шаги.
- Снова откройте диспетчер устройств по типу devmgmt.msc
- Затем разверните Звуковые, Видео и игровые контроллеры.
- Теперь щелкните правой кнопкой мыши на установленном аудио драйвере, выберите «Удалить устройство».
- При запросе подтверждения установите флажок Удалить программное обеспечение драйвера для устройства и выберите Удалить после этого. Перезагрузите Windows.
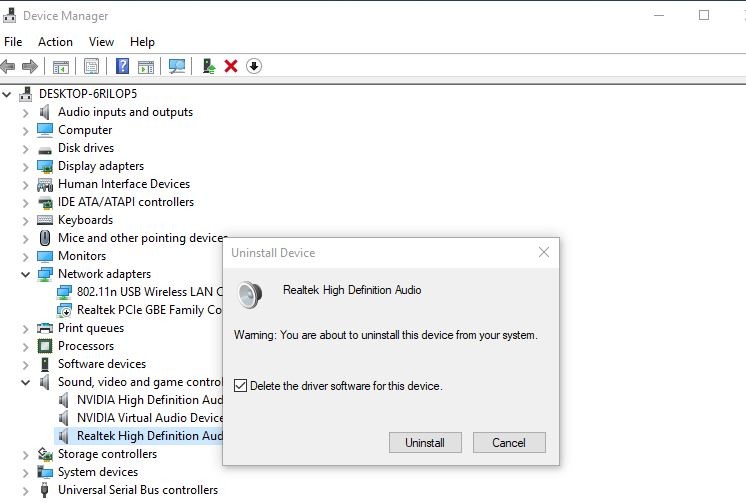
При следующей перезагрузке Windows выполнит сканирование и установит лучший из доступных Аудиодрайвер. Или Вы можете снова открыть Диспетчер устройств, проверить, установлен ли Аудиодрайвер, если не нажать Действие, и выбрать сканирование для изменений оборудования.
Кроме того, посетите веб-сайт производителя устройства. Загрузите и установите последнюю версию программного обеспечения Audio Driver. Я надеюсь, что после выполнения опции «Откатить драйвер» или «Переустановить аудиодрайвер» ваша проблема будет решена.
Запустите средство устранения неполадок Windows Audio
В Windows встроен инструмент устранения неполадок звука, который автоматически сканирует и устраняет различные проблемы, связанные со звуком Windows. Запустите Устранение неполадок со звуком и позвольте окнам решить проблему самостоятельно.
- Нажмите сочетание клавиш Windows + I, чтобы открыть приложение настроек,
- Нажмите на обновление безопасность, то устранение неполадок,
- Выберите воспроизведение аудио, затем нажмите «Запустить средство устранения неполадок»,
- Это автоматически обнаружит и устранит проблемы, вызывающие проблемы со звуком Windows.
- Перезапустите Windows после завершения процесса устранения неполадок и проверьте, все ли работает правильно.
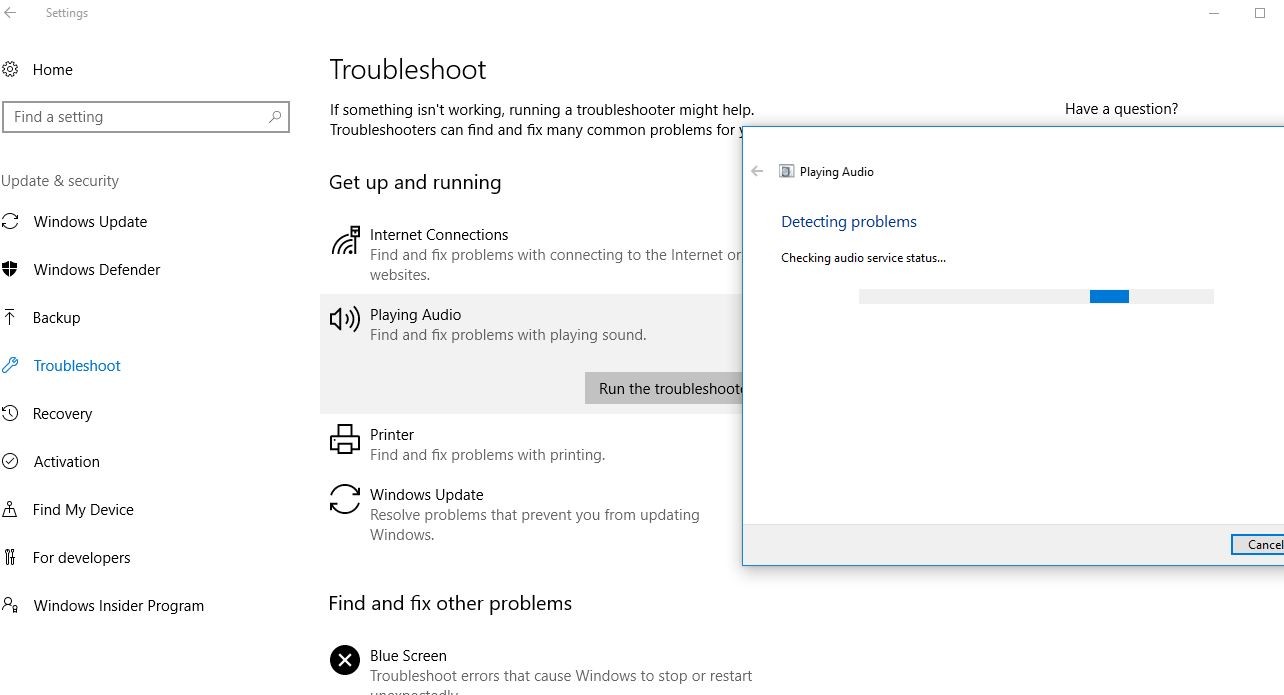
Изменить частоту дискретизации и битовую глубину
Щелкните правой кнопкой мыши на символе динамика, расположенном в правом конце панели задач,
- Затем выберите «Устройства воспроизведения».
- Откроется новое всплывающее окно «Звуки», дважды щелкните по колонкам.
- Затем в свойствах колонок перейдите на вкладку «Дополнительно»
- Потяните вниз меню, чтобы установить скорость 24 бит / 44100 Гц или 24 бит / 192000 Гц.
- Оба варианта видны в соответствии с возможностями устройства.
- После этого нажмите «Применить» и «ОК», чтобы сохранить изменения.
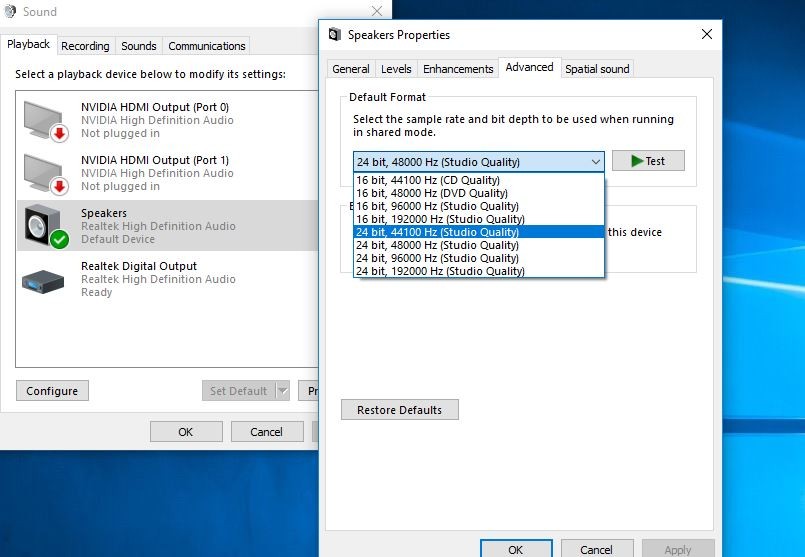
Изменить настройки связи
Параметры связи — это встроенная функция малой громкости, которая помогает пользователям получать более качественный звук, когда они используют компьютер для приема или совершения некоторых вызовов. Эта функция может уменьшить звук вашего компьютера до 100%. Чтобы изменить настройки связи
- Щелкните правой кнопкой мыши значок громкости на панели задач и выберите Звуки.
- Затем перейдите на вкладку «Связь» И на опции «Когда Windows обнаруживает активность в связи» выберите «Ничего не делать».
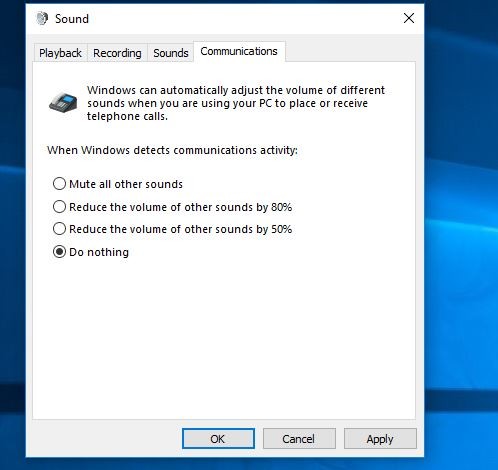
Отрегулируйте выравнивание громкости
Это еще один параметр, который вы должны проверить, потому что, если этот параметр не активирован, неудивительно, что вы слышите относительно низкий уровень громкости на вашем компьютере. Чтобы настроить этот параметр, щелкните правой кнопкой мыши значок громкости на панели задач и выберите «Звук». Под вкладкой воспроизведения дважды нажмите на колонки. Затем в свойствах динамиков на вкладке «Улучшения» выберите «Выравнивание громкости» и нажмите «ОК», чтобы сохранить внесенные изменения.
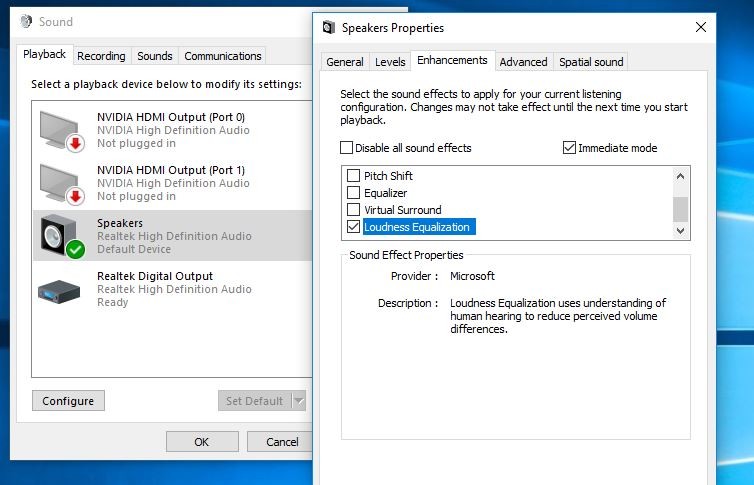
Помогли ли эти решения решить проблему громкости звука в Windows 10? Дайте нам знать о комментариях ниже,