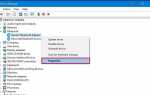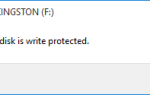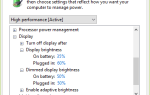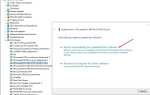Прокси-сервер — это сервер, который выступает в качестве посредника между вашим компьютером и другими серверами. Когда этот прокси-сервер отказывает в соединениях, на прокси-сервере не отвечает ошибка Windows 10, что означает, что интернет-браузер не может подключиться к настроенному прокси-серверу, поэтому интернет-пользователь не может получить доступ к Интернету с помощью браузера. Эта ошибка появится в вашем браузере Chrome, Firefox или Edge при попытке открыть любую веб-страницу.
Прокси-сервер имеет преимущества, которые позволяют пользователям просматривать или делать что-либо в Интернете анонимно, но когда настройки прокси-сервера вашего компьютера изменяются какими-либо сторонними или вредоносными программами, вы можете столкнуться с этой ошибкой подключения в ваших браузерах. Некоторые вредоносные расширения браузера также могут создать эту проблему. Опять же, программное обеспечение VPN может быть хорошим виновником этой ошибки. Когда прокси-сервер изменился, вы можете столкнуться с этой ошибкой, настроенный прокси-сервер не отвечает Windows 10, Прокси-сервер отказывает в соединениях, прокси-сервер не отвечает Windows 10 при просмотре веб-страниц.
Если вышеприведенное сообщение об ошибке отображается, когда ваш интернет-провайдер, маршрутизатор, модем и WiFi в порядке. Вероятно, эта проблема вызвана неправильной настройкой сети для веб-браузера. Если Вы никогда не меняли настройки сети? Это может быть сделано с помощью рекламного ПО, вредоносных программ или любых других вредоносных программ, которые у вас есть на вашем компьютере.
Fix Proxy Server Отказ в соединении Ошибка
Вот как исправить прокси-сервер, не отвечающий на Google Chrome, настроенный прокси-сервер не отвечает на Windows 10, этот прокси-сервер отказывает в соединениях, прокси-сервер не отвечает на Windows 10, ошибка Ниже приведены шаги по устранению неполадок.
Не настраивайте прокси в браузере Firefox
Этот Прокси-сервер отказывает в соединениях. Ошибка в основном отображается в браузере Firefox. Таким образом, внесение некоторых изменений в браузер Firefox может решить эту проблему. Следуйте инструкциям по устранению этой проблемы с прокси-сервером.
Сначала откройте веб-браузер Firefox, и в правой верхней части веб-браузера вы увидите «Открыть меню» с 3 горизонтальными линиями. Нажмите на нее, затем нажмите «Параметры».
На опциях вы увидите много разных настроек. Здесь нажмите «Дополнительно», затем в разделе «Дополнительно» нажмите «Сеть».

Теперь нажмите «Настройки» в окне подключения. Теперь вы увидите настройки прокси. Отметьте «Нет прокси». Нажмите ОК. Закройте браузер Firefox и откройте его снова. В основном это будет работать. Если у вас все еще возникают проблемы, следуйте следующим советам.
Отключить прокси для локальной сети
Если описанный выше метод не работает для вас, вы можете попробовать отключить прокси-сервер для настроек локальной сети в настройках Интернета. По умолчанию прокси должен быть отключен в Windows. Но сторонние программы или вредоносные программы могут изменить это. Таким образом, вам может потребоваться отключить его на вашем компьютере, чтобы избавиться от невозможности подключения к прокси-серверу, или Прокси-сервер отказывает в подключении Ошибка в браузерах. Чтобы сделать это здесь, выполните следующие действия.
Сначала откройте Панель управления и перейдите в Сеть и Интернет. Нажмите и откройте Свойства обозревателя. Откроется новое диалоговое окно свойств Интернета.
Теперь нажмите O вкладка Подключения и нажмите на настройки локальной сети в нижней части. Это также откроет новое диалоговое окно. Внизу найдите раздел «Прокси-сервер» и снимите флажок «Использовать прокси-сервер для вашей локальной сети. Также установите флажок «Автоматически определять настройки».

Нажмите OK, чтобы сохранить настройки. Затем нажмите «Применить» и «ОК», чтобы сохранить настройки свойств Интернета.
Теперь откройте Firefox, Google Chrome или Edge и попробуйте открыть любую веб-страницу. На этот раз проблема с надеждой будет исправлена. в противном случае выполните следующий шаг.
Исправление реестра Windows для устранения ошибки «Прокси-сервер отказывает в подключении»
Если вышеуказанные методы не работают для вас, то внесение некоторых изменений в редакторе реестра поможет исправить ошибку «Прокси-сервер отклоняет подключения». Для этого выполните следующие шаги.
Примечание. Перед внесением каких-либо изменений в реестр Windows рекомендуется создать точку восстановления системы. так что, если что-то пойдет не так во время внесения изменений, мы можем использовать Восстановление системы, чтобы вернуть систему в предыдущее рабочее состояние.
Во-первых, откройте реестр Windows, чтобы сделать это, нажмите win + r при запуске окна типа смерзаться и нажмите ок. Откроется редактор реестра на вашем компьютере. Теперь вам нужно перейти в следующую папку в редакторе реестра:
hkey_current_user / программное обеспечение / microsoft / windows / currentversion / настройки интернета
После открытия каталога в редакторе реестра найдите файлы с именами «ProxyServer» и «ProxyEnable». Удалите оба этих файла из редактора реестра.
Как только вы сделаете это в том же каталоге, найдите папку с именем Run As, как показано ниже, щелкните правой кнопкой мыши на ней и удалите файл с именем goiekkxc. Теперь перезагрузите компьютер. После перезагрузки откройте Firefox и подключитесь к веб-сайту, на котором ранее отображалось это сообщение. Прокси-сервер Firefox отказывается от подключения, ошибка должна быть решена.
Удаление расширений браузера / надстроек / плагинов
Иногда расширения браузера могут повлиять на ваши настройки прокси для определенного браузера. временно удалите расширения браузера и попробуйте просмотреть сайты, чтобы сделать это
Для этого откройте Google Chrome, нажмите (…) 3 пунктирное меню и выберите настройку. Здесь на экране настройки выберите расширения на левой стороне. Как показано на рисунке ниже.
Просто отключите все расширения. Теперь проверьте, можете ли вы просматривать без проблем. Если вы можете сделать это, просто включите одно из ваших расширений. Еще раз проверьте, можете ли вы просматривать какие-либо веб-сайты без возможности подключения к прокси-серверу. Таким образом, включить расширения по одному. Вы найдете виновника очень легко. Затем удалите проблемное расширение или аддон.
Отключение / удаление VPN-клиента
Если в вашей системе настроен VPN-клиент, то это первый шаг к решению проблемы «не удается подключиться к прокси-серверу» путем отключения VPN-клиента на вашем ПК. Просто отключитесь от VPN-сервера, нажав «Отключить».
Для этого откройте запуск, нажав Win + R и набрав ncpa.cpl это откроет окно сетевых подключений. здесь выберите VPN-клиент, щелкните по нему правой кнопкой мыши, здесь вы найдете вариант отключения / подключения.
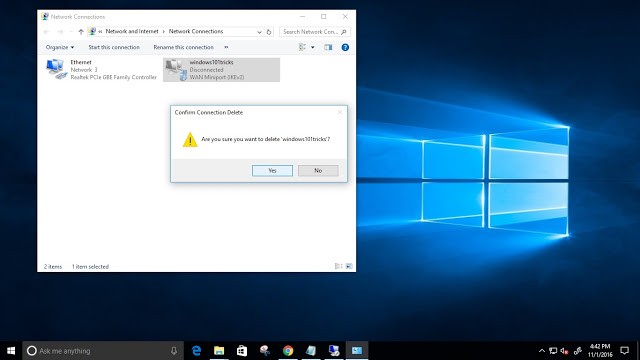
Просто отключитесь от VPN-сервера, нажав «Отключить». Затем закройте и выйдите из него. Но я хотел бы предложить вам временно удалить его. После этого перезагрузите компьютер. Теперь попробуйте просмотреть любой веб-сайт любым из проблемных браузеров. Надеюсь, это решит проблему.
Удаление рекламного и вредоносного ПО
Некоторые вредоносные расширения или вредоносные программы могут создавать эту проблему. Таким образом, для этого вы можете использовать хороший антивирус для удаления вредоносных программ. Сначала установите Good антивирус или вредоносное ПО с последним обновлением и выполните полную проверку системы.
Скачать антивирус
После полного сканирования системы это удалит, если в вашей системе обнаружены какие-либо вредоносные программы или вирусы. Перезапустите Windows. Надеюсь, что после этого эта проблема будет решена.
Удалить любое подозрительное программное обеспечение
Иногда проблема «не удается подключиться к прокси-серверу» также может возникать, если на вашем компьютере установлен вредоносный или рекламный инструмент. Некоторыми из наиболее распространенных инструментов, вызывающих эти проблемы, являются Wajam (рекламный инструмент), безопасность браузера и т. Д.
Здесь приведены ниже инструкции по удалению этого рекламного инструмента.
Удалить Wajam — Откройте Панель управления> Программы> Удалить программу> Программы и компоненты. Найдите любое программное обеспечение с именем Wajam и удалите его. Удалите расширение Wajam из браузера Chrome.
Удалить безопасность браузера — Безопасность браузера — это инструмент, который может повлиять на ваш браузер и может вызвать эту проблему. Так что удалите его из Панели управления-> Удалить программу -> Программа.
Сброс браузера Chrome
Если какой-либо из вышеуказанных методов не сработал, это можно исправить с помощью сброса настроек браузера Chrome. это сбросит настройки chrome к настройкам по умолчанию.
Для сброса первого Откройте Google Chrome. Нажмите на меню Chrome (три горизонтальные полосы) и выберите Настройки. Прокрутите вниз и нажмите Показать дополнительные настройки.
Прокрутите вниз до нижней части страницы и нажмите «Сбросить настройки». Подтвердите решение, нажав кнопку «Сброс».
Это некоторые из лучших рабочих решений для исправления прокси-сервера, не отвечающего Windows 10, прокси-сервер, отказывающий соединения, настроенный прокси-сервер не отвечает Windows 10, Firefox настроил прокси-сервер, отказывающий соединения. У любого запроса предложения не стесняйтесь комментировать ниже.
- Решено: DNS-адрес сервера не найден Windows 10, 8.1, 7
- [Исправлено] DNS-сервер не отвечает на Windows 10 / 8.1 / 7
- В чем разница между VPN и прокси и как они работают?
- Windows 10 BSOD Driver irql не меньше или равно bugcheck 0x0000000A