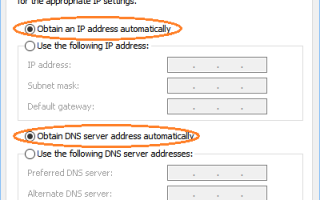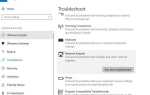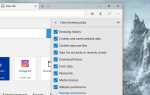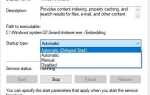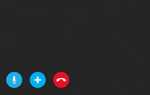Иногда может возникнуть проблема с подключением Wi-Fi, Ethernet / локальной сети, но Windows 10 не может подключиться к Интернету. Или после недавнего обновления Windows обратите внимание на желтый восклицательный знак на сетевом адаптере с надписью Нет доступа в Интернет. Для решения таких проблем Windows 10 поставляется со встроенным средством устранения неполадок сети, которое автоматически обнаруживает и устраняет проблемы, препятствующие доступу в Интернет. Но несколько пользователей сообщают о щелчке правой кнопкой мыши на значке сети и щелчке для устранения неполадок. DHCP не включен для подключения по локальной сети.
DHCP позволяет таким устройствам, как маршрутизаторы или серверы, назначать IP-адреса компьютерным системам, подключенным к сети. Но если это не удается, по какой-либо причине могут возникнуть ошибки подключения, и в результате Ethernet не будет иметь правильную конфигурацию IP, DHCP не включен для Ethernet или WiFi и т. Д. Давайте разберемся с DHCP, как он работает и как включить DHCP для автоматического получения IP-адреса в Windows 10.
Что такое DHCP?
DHCP (динамическая конфигурация хоста) — это стандартизированный сетевой протокол, используемый в сетях с интернет-протоколом (IP). Это клиентский или серверный протокол, позволяющий назначить автоматический IP-хост и его адрес для сетевого подключения. Как правило, если вы хотите подключиться к сети и Интернету, ваше устройство должно иметь уникальный IP-адрес и включить DHCP, чтобы автоматически назначать IP-адрес для вашего устройства, что помогает обеспечить стабильность сети и уменьшить конфликты статических IP-адресов.
Но если по какой-либо причине, например из-за устаревшего сетевого адаптера, неправильный прокси-сервер или неправильная конфигурация сети DHCP может не назначить IP-адрес клиентскому компьютеру автоматически. В результате без уникального IP-адреса клиентский компьютер не может подключиться к сети и в результате отсутствует доступ в Интернет.
DHCP не включен для Ethernet
Если вы также боретесь с подобной проблемой, здесь, как включить DHCP для локальной сети и устранить проблему.
Замечания: Решения, перечисленные ниже, также применимы к компьютерам с Windows 10, 8.1 и 7, чтобы исправить DHCP, не включенный для Ethernet, Wifi или Ethernet, также не имеет действительной конфигурации IP.
Если вы сталкиваетесь с этой проблемой впервые, мы рекомендуем перезагрузить сетевые устройства (маршрутизатор, модем, коммутатор), включая ваш компьютер. Это будет новый запуск и исправит проблему, если временная ошибка вызывает проблему.
Временно отключите программное обеспечение безопасности и отключитесь от VPN (если настроено на вашем компьютере)
Включить DHCP в Windows
Первым делом необходимо проверить настройки сетевого адаптера, чтобы убедиться, что он правильно настроен для назначения IP-адреса с сервера DHCP.
- Нажмите клавишу Windows + R, введите ncpa.cpl и нажмите клавишу ввода.
- Это откроет окно сетевых подключений,
- Здесь щелкните правой кнопкой мыши на Active Network Adapter и выберите свойства.
- Затем дважды щелкните Интернет-протокол версии 4 (TCP / IPv4).
- Здесь обязательно выберите «Получить IP-адрес автоматически» и «Получить адрес DNS-сервера автоматически».
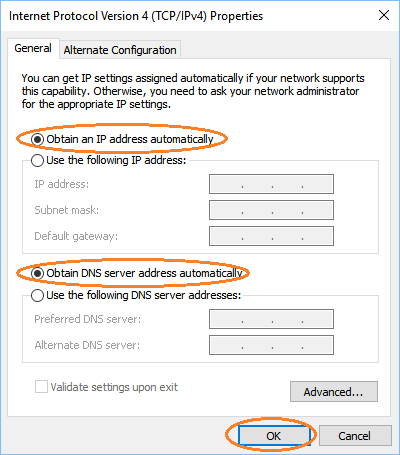
Совет: также следуйте инструкциям на официальном сайте маршрутизатора, проверьте и убедитесь, что ваш маршрутизатор настроен / включен для автоматического назначения IP-адреса клиентскому ПК.
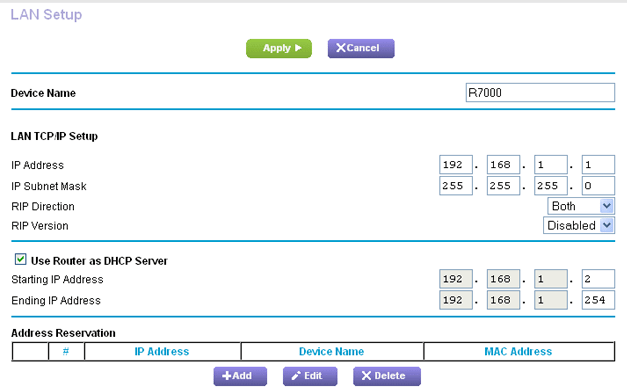
Включить службу DHCP-клиента
Служба DHCP-клиента помогает зарегистрировать IP-адрес и обновить записи DNS для вашего компьютера. Если по какой-либо причине служба клиента DHCP не запущена / остановлена, это может привести к невозможности получить IP-адрес клиентского компьютера. И это может привести к тому, что DHCP не включен для подключения по локальной сети или Wi-Fi.
- Нажмите клавишу Windows + R, введите services.msc и нажмите клавишу ввода.
- Это откроет консоль служб Windows,
- Прокрутите вниз и найдите службу клиента DHCP,
- Если состояние запущено, щелкните правой кнопкой мыши на службе DHCP и выберите «Перезагрузить».
- Но если он не запущен, дважды щелкните по службе DHCP, чтобы открыть ее свойства.
- Здесь измените его тип запуска на автоматический и запустите сервис рядом со статусом сервиса
- Нажмите Применить, затем ОК
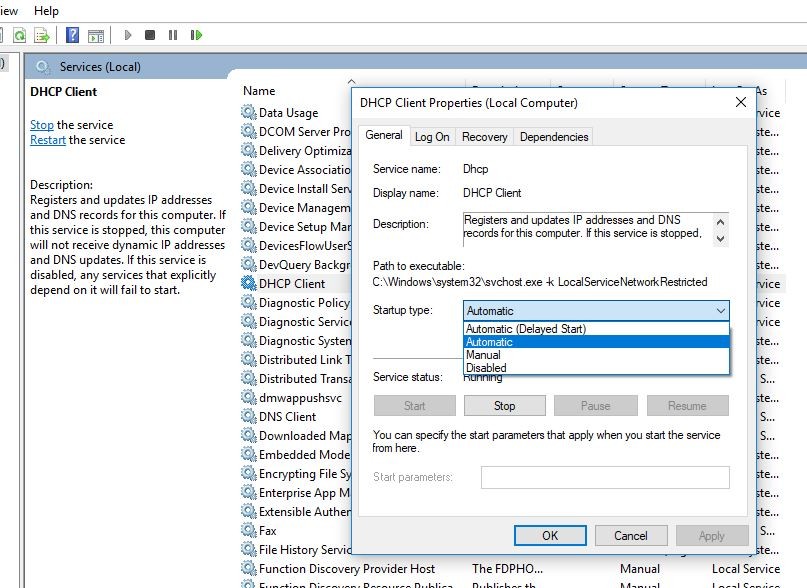
Сброс настроек прокси
- Нажмите Win + R, затем введите inetcpl.cpl и нажмите клавишу ввода,
- Это откроет интернет-свойства.
- Перейдите на вкладку «Подключения», затем нажмите кнопку «Настройки локальной сети».
- В новом всплывающем окне снимите флажок «Использовать прокси-сервер для вашей локальной сети».
- И убедитесь, что выбран параметр «Автоматически определять настройки».
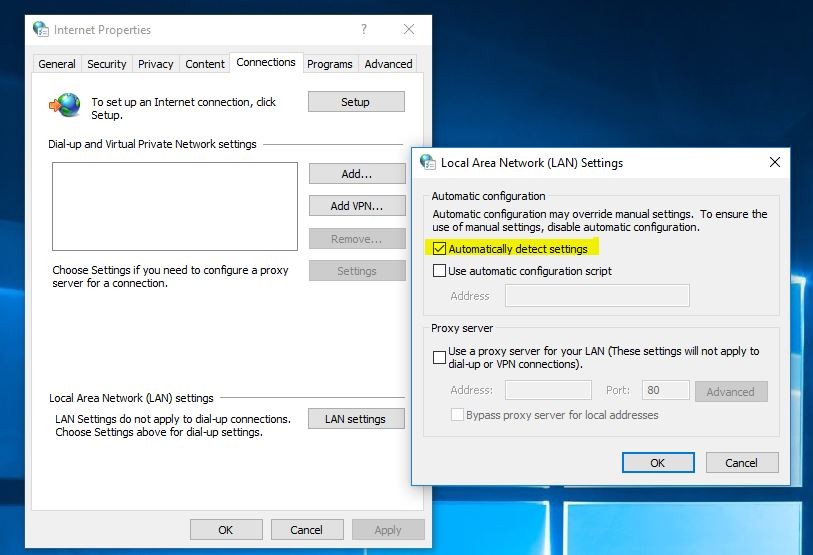
Сброс Winsock и TCP / IP
Есть вероятность, что неправильная конфигурация сети приведет к тому, что DHCP не сможет назначить IP-адрес автоматически. Давайте сбросим стек TCP / IP, что, вероятно, поможет решить проблему. Откройте командную строку Как администратор, затем выполните команду ниже, чтобы освободить и обновить IP-адрес на вашем ПК.
- netsh winsock reset
- netsh int IP reset
- Ipconfig / релиз
- Ipconfig / flushdns
- Ipconfig / Renew

Все это закройте командную строку и перезагрузите компьютер. Проверьте, помогает ли это решить проблему.
Переустановите сетевой драйвер
Все еще нужна помощь? Существует вероятность того, что драйвер сетевого адаптера устарел, не работает должным образом, и ваш компьютер не может получить IP-адрес от DHCP. Обновление или переустановка драйвера для сетевого адаптера, вероятно, поможет решить проблему.
- Щелкните правой кнопкой мыши в меню «Пуск» и выберите «Диспетчер устройств».
- Удалите сетевой адаптер, щелкните правой кнопкой мыши на установленном сетевом адаптере и выберите обновить драйвер,
- Нажмите Поиск автоматически для обновления программного обеспечения драйвера и следуйте инструкциям на экране.
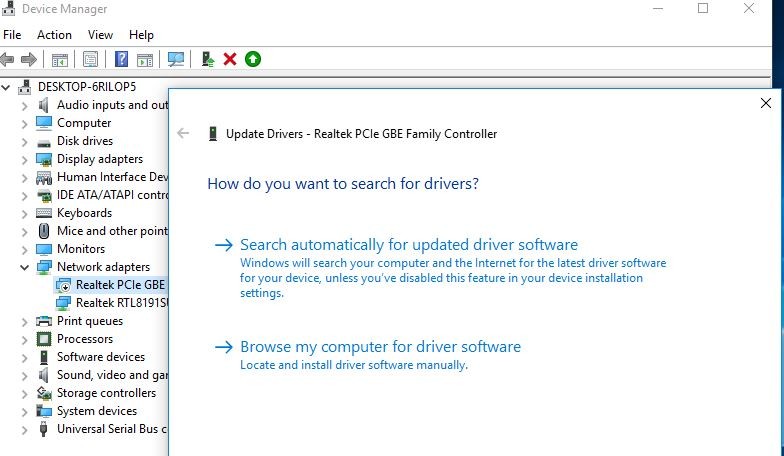
Если в Windows не удалось найти обновленный драйвер, попробуйте переустановить драйвер для сетевого адаптера, выполнив следующие действия.
- Откройте диспетчер устройств,
- Разверните сетевые адаптеры, щелкните правой кнопкой мыши на активном драйвере сетевого адаптера и выберите «Удалить».
- Теперь подтвердите, что вы хотите удалить драйверы, затем после перезагрузки Windows.
- В следующий раз, когда Windows запустится, он найдет и установит драйвер сетевого адаптера для вас.
- Или вы можете вручную обновить драйвер, щелкнув правой кнопкой мыши Диспетчер устройств -> имя компьютера — щелкните правой кнопкой мыши и выберите сканирование для изменений оборудования.
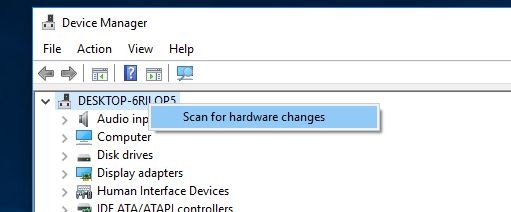
Кроме того, вы можете посетить веб-сайт производителя устройства, загрузить последнюю доступную версию драйвера для сетевого адаптера, затем установить на проблемный компьютер и перезапустить Windows, чтобы проверить, решена ли проблема DHCP и работает ли сеть и подключение к Интернету.
Помогли ли эти решения исправить DHCP, не включенный для подключения по локальной сети в Windows 10, 8.1 и 7? Дайте нам знать комментарии ниже.
Также Читать
- Tor Vs. VPN — какая система конфиденциальности онлайн лучше? Разъяснения
- Решено: Неопознанная сеть без доступа к интернету на Windows 10
- Как заблокировать сайты с помощью хост-файла на Windows 10
- Как исправить конфликт IP-адресов в Windows 10, 8.1 и 7
- Диагностика проблем с сетью и интернет-соединением в Windows 10