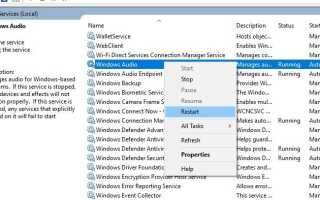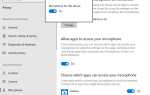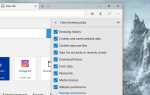Всякий раз, когда значок динамика на панели задач показывает красный крестик на нем, это означает, что ваш аудио адаптер (карта) больше не работает. Как только вы наведете курсор на значок, вы получите сообщение «Устройство вывода звука не установлено». И в большинстве случаев эта проблема возникает из-за обновления системы и, как следствие, аппаратного или программного сбоя. Когда пользователи обновляют свои системы, драйверы перестают работать из-за их несовместимости. Если вы боретесь с этим типом проблемы и хотите исправить «Не установлено устройство вывода звука windows 10» ошибка, то здесь у нас есть полная информация по этой ошибке.
Не установлено устройство вывода звука windows 10
Сначала проверьте подключение динамиков и наушников на наличие ослабленных кабелей или неправильного разъема. Новые ПК в наши дни оснащены 3 или более разъемами, включая.
- Разъем для микрофона
- линейный вход
- линейный выход.
Эти разъемы подключаются к звуковому процессору. Поэтому убедитесь, что ваши динамики подключены к разъему линейного выхода. Если вы не уверены, какой разъем подходит, попробуйте подключить динамики к каждому из разъемов и убедитесь, что он издает какие-либо звуки.
Перезапустите Windows Audio Service
Иногда эта ошибкаустройство вывода звука не установлено » происходит, если служба Windows Audio не запущена или перестала отвечать. Лучше проверить и убедиться, что Windows Audio и службы зависимостей работают.
- Нажмите Windows + R и введите services.msc и хорошо
- Это откроет консоль служб Windows,
- Прокрутите вниз и найдите аудио сервис Windows,
- Проверьте, работает ли он
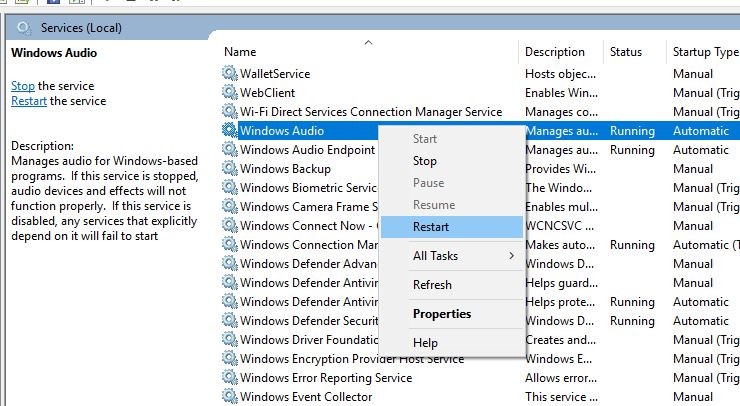
Кроме того, проверьте и убедитесь, что следующие службы имеют статус «Выполнено», а их тип запуска установлен на «Автоматический».
- Windows Audio
- Конечный пункт Windows Audio
- Подключи и играй
- Планировщик мультимедийных классов
Примечание. Если вы обнаружите, что ни одна из этих служб не Бег Статус и их тип запуска не установлены на автоматическая, затем дважды щелкните сервис и установите его в окне свойств сервиса.
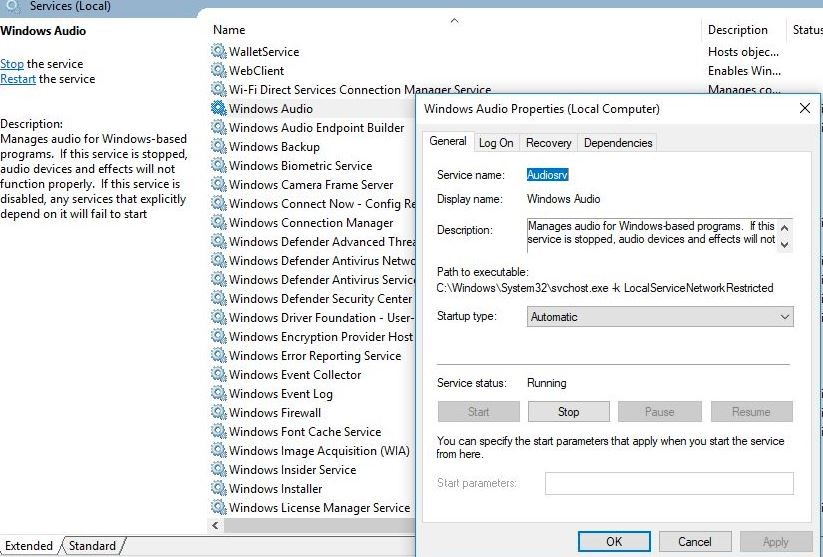
Проверьте после выполнения этих шагов, звук начал работать или нет. Кроме того, проверьте этот пост, если вы обнаружите, что микрофон не работает после установки Windows 10 версии 1909.
Используйте средство устранения неполадок Windows Audio
Запустите средство «Устранение неполадок со звуком» и дайте возможность Windows сначала обнаружить и устранить проблему.
- Просто щелкните правой кнопкой мыши значок динамика, появится всплывающее окно,
- Нажмите Устранить проблемы со звуком.
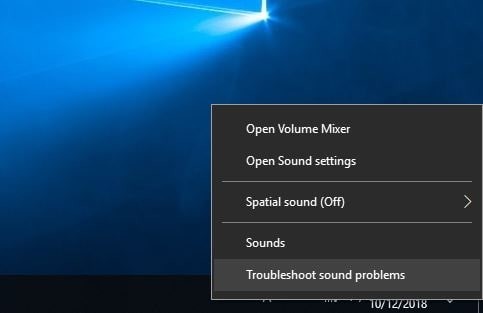
Кроме того, вы можете запустить Windows Устранение неполадок с аудио из настроек -> обновить безопасность -> устранение неполадок -> нажмите на воспроизведение аудио и запустите средство устранения неполадок. И следуйте инструкциям на экране для завершения процесса устранения неполадок.
Средство устранения неполадок со звуком будет искать проблемы и отображать результаты после завершения поиска. Воспроизведите любой аудиофайл для проверки звука. Если есть звук, ваша проблема решена. В противном случае нажмите кнопку «Просмотреть дополнительные параметры» и действуйте соответствующим образом.
Включить устройство вывода звука windows 10
Если проблема началась после недавнего обновления Windows 10, есть вероятность из-за проблем с несовместимостью или из-за того, что Windows Driver автоматически отключила аудиоустройство, тогда вы можете не увидеть его в списке воспроизводящих устройств.
- В меню «Пуск» введите «Звук» и выберите его из результатов поиска.
- Здесь под воспроизведение щелкните правой кнопкой мыши на пустой области
- Удостовериться «Показать отключенные устройства”Имеет галочку на нем.
- Если наушники / динамики отключены, теперь они будут отображаться в списке.
- Щелкните правой кнопкой мыши на устройстве и включить Это
- Выбрать «Установить по умолчаниюПроверьте, помогает ли это.
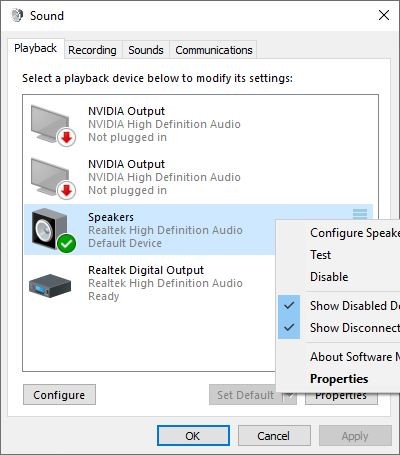
Откат и установка универсального аудио драйвера
Если проблема возникла после недавнего обновления Windows 10 1909 или установки последней версии аудио драйвера, то есть вероятность, что новый установленный драйвер вызывает проблему. Просто попробуйте откатить его до последней удачной конфигурации.
- Щелкните правой кнопкой мыши кнопку «Пуск», выберите «Диспетчер устройств»,
- Щелкните правой кнопкой мыши по звуковому драйверу, выберите «Свойства»,
- Далее перейдите на вкладку Драйвер.
- Нажмите опцию Roll Back Driver, если она доступна, и Windows 10 начнет процесс.
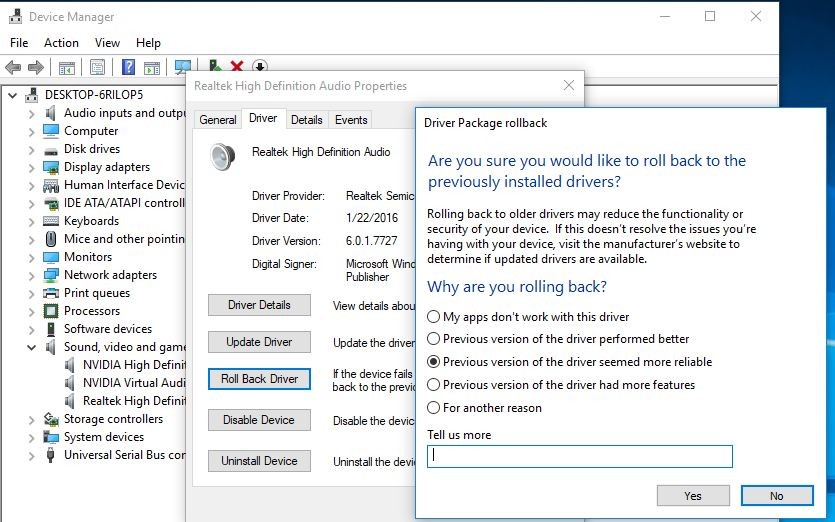
Переустановите аудио драйвер
Опять же, если установленный звуковой драйвер поврежден во время процесса обновления, он не совместим с текущей версией Windows 10, это также может вызвать проблемы со звуком. Это приводит к попытке обновить текущий драйвер до последней версии или удалить старый аудиодрайвер и установить последнюю версию, чтобы устранить проблему.
- Сначала обновите старый аудио драйвер
- Щелкните правой кнопкой мыши в меню «Пуск» и выберите «Диспетчер устройств».
- расширять Звуковые, видео и игровые контроллеры.
- Щелкните правой кнопкой мыши ваше аудиоустройство и выберите «Удалить».
- Перезагрузите устройство, и Windows попытается переустановить драйвер.
Если это не помогло, попробуйте использовать универсальный аудиодрайвер, который поставляется с Windows.
- Снова откройте диспетчер устройств,
- расширять Звуковые, видео и игровые контроллеры.
- Щелкните правой кнопкой мыши на текущем установленном аудио драйвере и выберите обновить программное обеспечение драйвера.
- Просмотрите мой компьютер для программного обеспечения драйвера
- Позвольте мне выбрать из списка драйверов устройств на моем компьютере.
- Выберите High Definition Audio Device, нажмите Next и следуйте инструкциям для его установки.
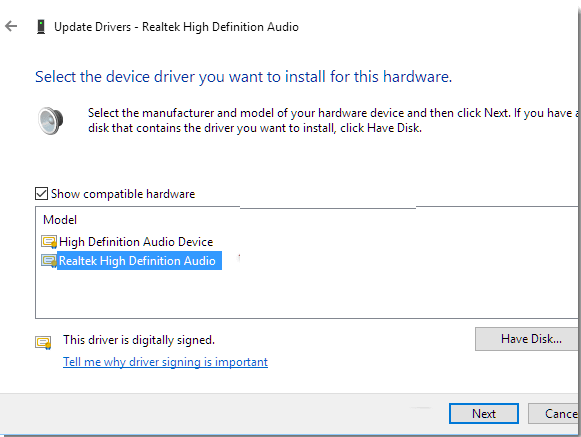
После установки один раз перезагрузите Windows и проверьте, исправлена ли проблема. Теперь ваши компьютерные колонки должны нормально воспроизводить звук. Если звук все еще не работает, попробуйте загрузить и установить последние версии драйверов звуковой карты для Windows 10 с веб-сайта производителя.
Изменить другую звуковую карту
Если у вас все еще есть проблема даже после попытки переустановки Windows, то это 100% аппаратная ошибка. Попробуйте установить новую звуковую карту в вашу систему и проверьте. На этот раз ваша проблема решена.