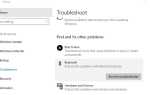Иногда, когда вы пытаетесь закрыть или перезапустить Windows 10, вы можете столкнуться с тем, что компьютер застрял навсегда в значке «выключение» или «перезагрузка», который просто продолжает вращаться и вращаться. Вы не одиноки несколько человек сообщают Windows 10 не закрывается после обновления, даже дисплей становится черным, но вентилятор процессора продолжает работать, а индикатор мигает. Ну, возможных причин может быть много, но основная причина, почему Windows 10 застрял при закрытии является функцией гибридного отключения (также называемой быстрым запуском). Снова неверная конфигурация питания, повреждение системных файлов, ожидающие обновления Windows также приводят к тому, что компьютер не выключается и не перезагружается.
Компьютер не выключит Windows 10
Хорошо, если вы также боретесь с подобной проблемой, Windows 10 не закрывается, просто перезапускается. Ниже приведены лучшие исправления, которые помогут вам без особых проблем решить проблему.
Отключить функцию быстрого запуска Windows 10
Как уже говорилось ранее, основной причиной этой проблемы является гибридное отключение, также известное как функция быстрого запуска, которая сокращает время запуска и выключения компьютера за счет спящего режима сеанса ядра, что означает, что ваш компьютер не выключается полностью. Однако помимо экономии времени при запуске или выключении компьютера это также может привести к ошибкам на вашем устройстве и к невозможности его выключения. Давайте отключим функцию быстрого запуска, выполнив следующие действия.
- Щелкните правой кнопкой мыши в меню «Пуск» Windows 10 и выберите «Параметры электропитания».
- В новом окне нажмите «Дополнительные параметры питания», расположенные справа.
- Здесь, в опциях питания, нажмите «Выберите, что делает кнопка питания», в левой части окна.
- Теперь нажмите «Изменить настройки, которые доступны в данный момент», чтобы изменить настройки выключения системы.
- Снимите флажок с «Включить быстрый запуск (рекомендуется)» и нажмите «Сохранить изменения».
- После этого перезагрузите компьютер и проверьте, решена ли проблема.
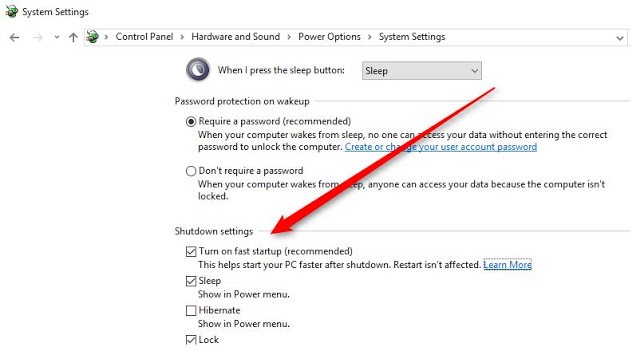
Установите последние обновления Windows
Microsoft регулярно выпускает накопительные обновления с различными исправлениями ошибок и улучшениями безопасности. И установите последние обновления Windows, чтобы исправить предыдущие проблемы. Именно поэтому мы рекомендуем проверить и установить последние обновления Windows перед применением любых других решений.
- Найдите настройки и выберите первый результат,
- Нажмите Обновить безопасность, чем обновление Windows,
- Здесь, на правой стороне, нажмите кнопку «Проверить наличие обновлений», чтобы разрешить загрузку и установку последних версий Windows с сервера Microsoft.
- После перезагрузите компьютер, чтобы применить их.
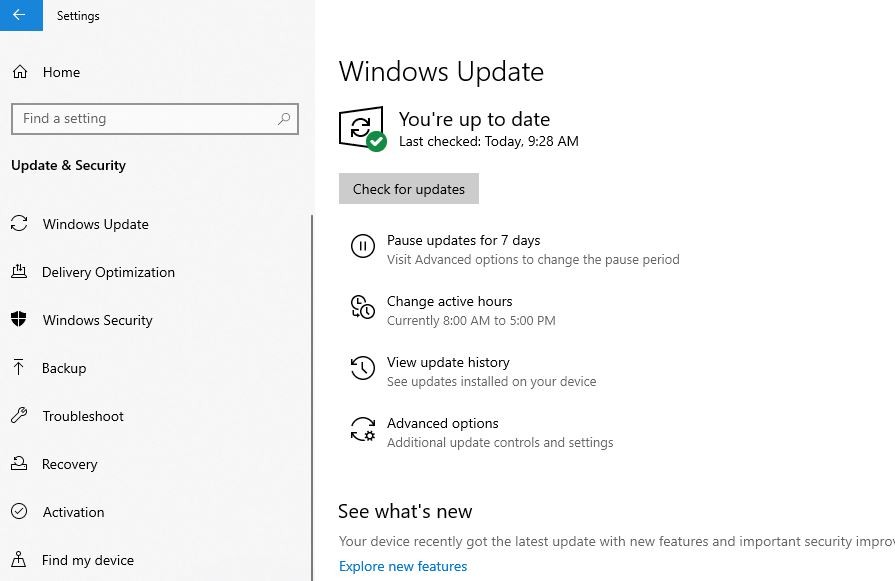
Сбросить план питания по умолчанию
Иногда причиной этой проблемы могут быть настройки вашего плана электропитания. Особенно, если у вас ноутбук с Windows 10, который не будет выключен, вам нужно сбросить настройки схемы электропитания до значений по умолчанию, выполнив следующие действия:
- Открыть панель управления,
- Поиск и выбор параметров питания,
- Найдите свой текущий план питания и нажмите Изменить настройки плана рядом с ним
- Нажмите на Изменить расширенные настройки питания.
- И, наконец, нажмите кнопку Восстановить настройки по умолчанию.
- Нажмите Apply и OK, чтобы сохранить изменения.
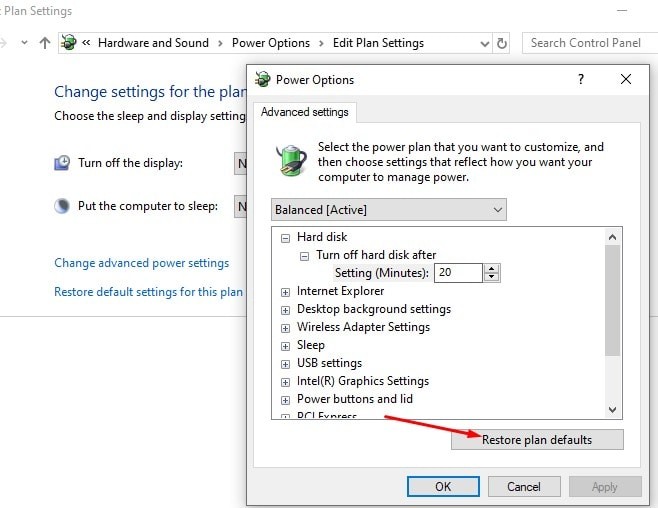
Запустите сборку в средствах устранения неполадок
Запустите средство устранения неполадок со встроенным питанием, которое оптимизирует параметры плана питания, и запустите средство устранения неполадок и обновления Windows, которое диагностирует исправление проблемы, если какие-либо ожидающие обновления Windows предотвращают полное отключение Windows 10.
- В меню «Пуск» найдите параметры устранения неполадок и выберите первый результат,
- Сначала найдите источник питания на правой стороне, выберите его и нажмите запустить средство устранения неполадок,
- пусть Windows диагностирует и устраняет проблемы, связанные с конфигурацией питания,
- После этого найдите и выберите обновление Windows и запустите средство устранения неполадок,
- Эта проверка для любых обновлений Windows, ожидающих установки, которые могут помешать завершению работы Windows.
- Перезапустите Windows 10 После того, как вы запустите оба средства устранения неполадок и проверьте, нет ли больше проблем при выключении или перезагрузите компьютер.
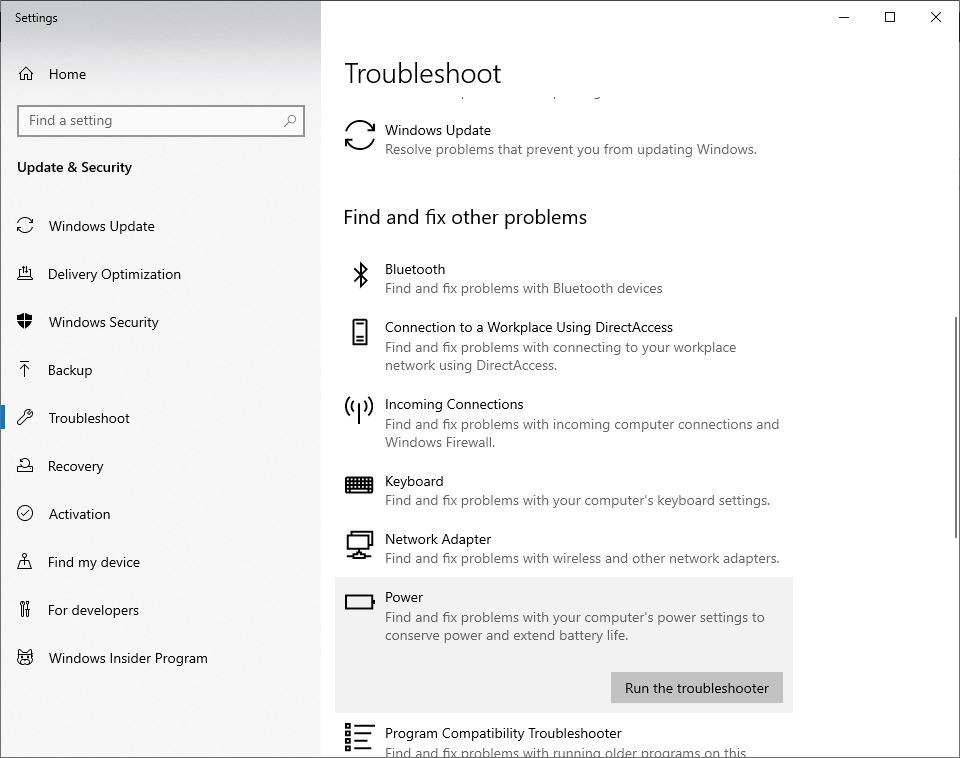
Выполнить команду SFC
Опять же, есть вероятность, что поврежденные системные файлы полностью отключат Windows 10. Запустите утилиту проверки системных файлов или утилиту sfc.exe, которая восстанавливает поврежденные и поврежденные файлы системы. и может помочь решить проблему.
- Ищите CMD в поиске Cortana и запускайте его как администратор.
- В командной строке введите ПФС / SCANNOW и нажмите клавишу ввода
- Этот процесс займет некоторое время, поскольку он будет искать и идентифицировать поврежденные файлы в Windows 10.

Если найдена какая-либо утилита sfc, попробуйте восстановить их с правильной. После завершения проверки перезагрузите компьютер и убедитесь, что проблема, с которой вы сталкиваетесь, не исчезнет после выключения компьютера.
Изменить порядок загрузки BIOS в Windows 10
- Запустите настройки Windows, нажав клавишу Windows, и я на клавиатуре,
- Здесь перейдите в раздел «Обновление и безопасность». Нажмите на восстановить, расположенный на левой боковой панели.
- Как вы можете видеть в расширенном запуске, есть возможность перезагрузить сейчас.
- Здесь нажмите «Устранение неполадок», а затем «Дополнительные параметры»> «Настройки прошивки UEFI».
Теперь нажмите «Перезагрузить». - Вы войдете в страницу загрузки.
- На вкладке Boot выберите «По умолчанию» или HDD
- Для сохранения изменений нажмите F10 и выберите выход из настроек BIOS.
- После того, как вы сделали эти методы, проверьте беспокойство относительно перезапусков Windows 10 после того, как завершение было решено или нет.
Выполнить полностью завершенный процесс с помощью CMD
Все еще нужна помощь? Давайте заставим Windows 10 полностью закрыться с помощью командной строки
- Ищите CMD в поиске Cortana и запускайте его как администратор.
- Здесь введите команду «shutdown / s / f / t 0»
Это исправление полностью отключит вашу систему. Кроме того, функция быстрого запуска не полностью выключает компьютер. Скорее, это спало сессия ядра. После этого шага проверьте, сохраняется ли проблема, когда компьютер не выключается после выключения.

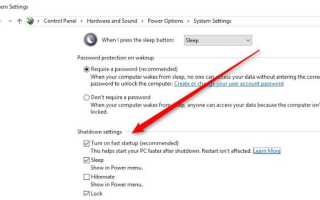
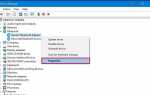
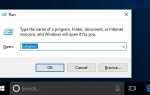
![Решено: WiFi подключен, но нет доступа к Интернету, окна 10 !!! [2019]](https://monsterpc.ru/wp-content/cache/thumb/4e/bf39edfe34a4b4e_150x95.jpg)