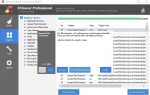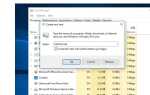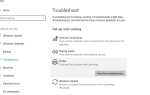После обновления до Windows 10 версия 1803, вы можете столкнуться при запуске Windows 10 продолжает сбой и постоянно зависает. Ваш ПК с Windows, возможно, автоматически перезагрузился и показывает экран BSOD с некоторыми Код ошибки. Проблемы, с которыми чаще всего сталкивались пользователи, были несовместимость оборудования и драйверов. Поскольку изначально они были предназначены для запуска на ваших исходных окнах до обновления, а после обновления они постоянно переходили в последнюю версию Windows 10. Это, безусловно, самая распространенная причина, по которой в Windows 10 происходит сбой случайных зависаний. зависает проблема. На компьютерах с Windows 10, когда система перестает отвечать на запросы. (Пользователь не может ничего сделать на компьютере.) Единственный способ вернуть Windows 10 в рабочее состояние — это постоянно нажимать кнопку питания, чтобы полностью выключить систему.
Исправить Windows 10 продолжает сбой проблемы
Если из-за этой проблемы вы не можете нормально загрузить Windows. Невозможно выполнить шаг устранения неполадок, чтобы устранить эту проблему. Затем получите доступ к параметрам запуска Windows Advanced, где вы получите ряд инструментов для устранения неполадок, таких как. Расширенное восстановление системы, восстановление образа системы, командная строка, загрузка в безопасном режиме, восстановление при загрузке и т. Д. Эти инструменты будут очень полезны для исправления таких проблем, как частый перезапуск Windows, ошибка BSOD и т. Д.
Первый доступ к расширенным параметрам запуска Windows. Затем выполните Восстановление при загрузке, это исправит проблему, если какое-либо приложение запуска Windows вызывает проблему. Вы также можете обратиться к видео, чтобы выполнить восстановление при запуске дополнительных параметров запуска.
Загрузите Windows 10 в безопасный режим
Если из-за этой проблемы вы не можете загрузить Windows, используйте опцию Advanced Startup для загрузки Windows 10 в безопасном режиме. В противном случае, если вы можете войти в Windows, выполните следующие шаги, чтобы загрузить Windows в безопасном режиме. Где вы можете выполнить шаги по устранению неполадок без каких-либо проблем.
Нажмите Windows + R, введите MSCONFIG и нажмите кнопку ОК, чтобы открыть окно конфигурации системы. Здесь выберите вкладку «Загрузка» и установите флажок «Безопасная загрузка».
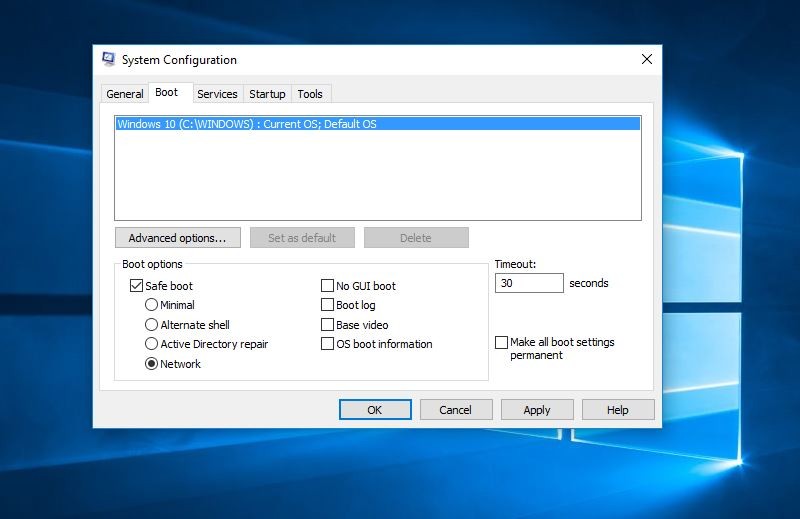
Удалить временные файлы
Сначала удалите временные файлы вашего компьютера, чтобы сделать это, нажмите клавишу Win + R, введите% temp% и нажмите ОК. Откроется папка Temp вашего локального диска. Теперь пользовательские сочетания клавиш Ctrl + A, чтобы выбрать все папки с файлами и удалить их навсегда с помощью Shift + Del.
Выполнить очистку диска
Встроенный инструмент очистки диска в Windows 10 на самом деле неплохо справляется с удалением ненужных файлов в вашей системе. Дважды щелкните «Этот ПК на рабочем столе», щелкните правой кнопкой мыши на диске C и выберите «Свойства». На свойствах локального диска C вы увидите опцию Очистка диска, нажмите на нее. Откроется окно очистки диска с отображением расчета / сканирования временного файла, файлов системной ошибки и т. Д.
Используйте предварительную очистку системы для очистки системных файлов. Это снова проверит систему на наличие временных файлов, файлов ошибок и представит то же самое окно.
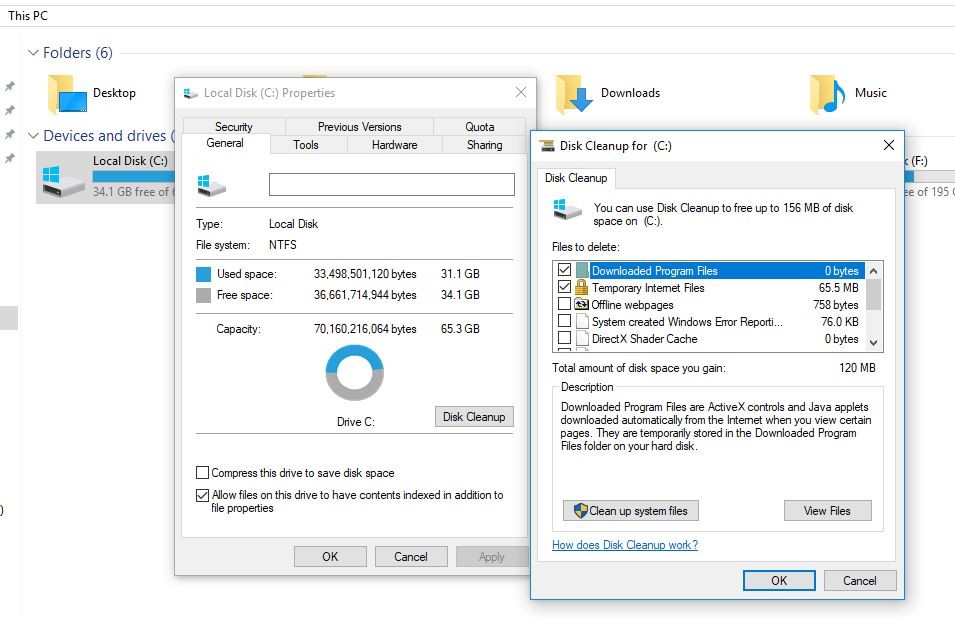 Теперь в файлах выберите все файлы и нажмите «ОК», появится запрос. Вы уверены, что хотите удалить эти файлы навсегда? нажмите на Удалить файлы.
Теперь в файлах выберите все файлы и нажмите «ОК», появится запрос. Вы уверены, что хотите удалить эти файлы навсегда? нажмите на Удалить файлы.
Выполнить проверку системных файлов (sfc / scannow)
Проверка системных файлов или SFC — это утилита в системах Windows, которая позволяет пользователям сканировать и восстанавливать повреждения в системных файлах Windows. Введите cmd в меню «Пуск», щелкните правой кнопкой мыши на командной строке и выберите «Запуск от имени администратора». Теперь введите sfc / scannow и нажмите Enter. Подождите, пока 100% не завершит проверку. После завершения перезагрузите окна. И проверьте, что проблема решена, если нет, выполните следующий шаг.
 Обновление установленных драйверов устройств
Обновление установленных драйверов устройств
Драйверы являются важными компонентами вашей системы Windows. Они облегчают связь между системой и всеми установленными программами и приложениями. Они должны быть установлены и должны быть современными для бесперебойной работы компьютера. И иногда после обновления у этого драйвера может возникнуть проблема совместимости с новыми установленными окнами. и Windows запускает проблему, такую как сбой системы, зависает с ошибкой BSOD и т. д. И убедитесь, что у вас установлены последние версии драйверов для указанных ниже устройств.
- Видеокарта
- Сетевая карта или маршрутизатор (если есть)
- Любой съемный или внешний диск
Обновление графических / видео драйверов
Графический видео драйвер является важной частью установленных драйверов. Если этот драйвер поврежден, Windows запускает ошибку BSOD, проблема автоматического перезапуска. Поэтому убедитесь, что ваш видео драйвер обновлен
Чтобы сделать это на рабочем столе, щелкните правой кнопкой мыши на этом компьютере и выберите «Управление». Теперь в окне управления компьютером нажмите на устройства. это перечислит все оборудование, установленное без вашей системы. Затем разверните Display Adapters, чтобы показать установленный графический драйвер в вашей системе. Щелкните правой кнопкой мыши на нем, это покажет параметры обновления программного обеспечения драйвера нажмите на него. Windows найдет лучший драйвер для этого и установит его.
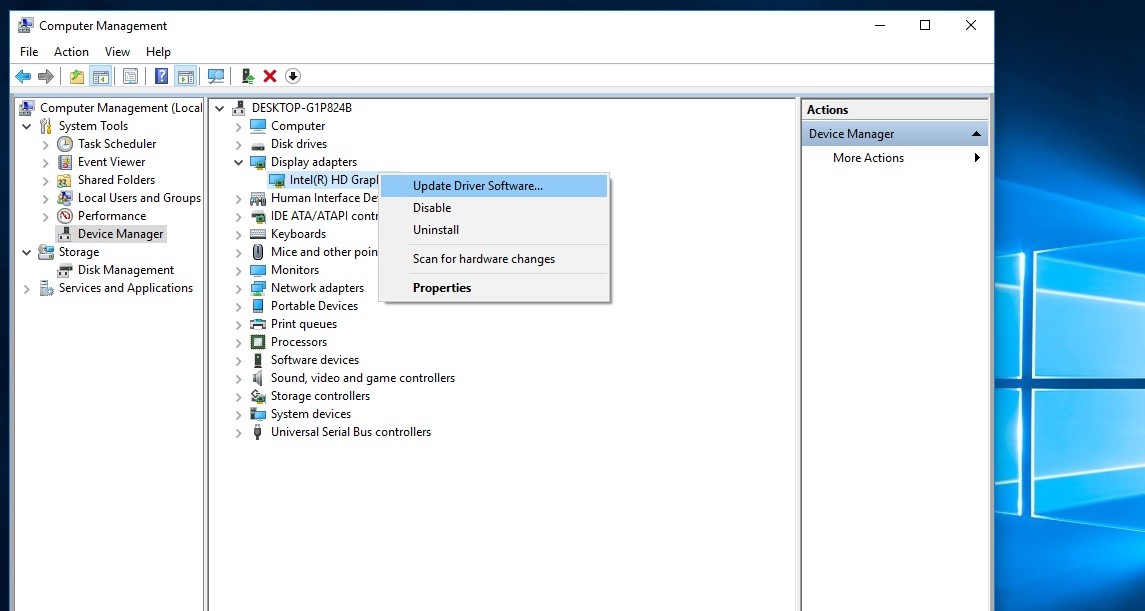 Если проблема не устранена, удалите установленные драйверы дисплея, загрузите и установите последнюю версию драйвера. Загрузите вручную с веб-сайта производителя. Вам необходимо посетить веб-сайт производителя материнской платы / видеокарты и загрузить последние версии драйверов для вашей материнской платы.
Если проблема не устранена, удалите установленные драйверы дисплея, загрузите и установите последнюю версию драйвера. Загрузите вручную с веб-сайта производителя. Вам необходимо посетить веб-сайт производителя материнской платы / видеокарты и загрузить последние версии драйверов для вашей материнской платы.
Обновите сетевые драйверы
Проблемы со случайным зависанием в Windows 10 могут быть вызваны вашими сетевыми драйверами, особенно если они устарели. В таком случае вы можете посетить веб-сайт производителя сетевого адаптера и загрузить последние версии драйверов.
 обновить сетевой драйвер
обновить сетевой драйвер
Вы можете вручную обновить драйвер, щелкнув меню «Пуск» и набрав «Диспетчер устройств». В окне диспетчера устройств разверните Сетевые адаптеры, выберите установленный сетевой драйвер, щелкните его правой кнопкой мыши и выберите «Обновить драйвер». Выберите Поиск автоматически для обновления программного обеспечения драйвера. Это позволит найти последний драйвер для вашей системы и установить его. После установки перезагрузите окна.
Увеличение виртуальной памяти (файл подкачки)
В проводнике Windows щелкните правой кнопкой мыши значок «Компьютер» (этот компьютер) и выберите «Свойства». Теперь выберите Расширенные настройки системы слева в окне свойств системы. Откроется окно свойств системы. Здесь выберите вкладку «Дополнительно», затем щелкните настройки ниже производительности: планирование процессора визуальных эффектов, память пользователя и виртуальная память. Снова в свойствах производительности нажмите вкладку «Дополнительно» и выберите «Изменить в разделе виртуальной памяти».
Теперь снимите флажок «Автоматически управлять размером файла подкачки для всех дисков». Проверьте переключатель «Нестандартный размер». Установите значения Начальный размер и Максимальный размер, равные удвоенному объему ОЗУ в МБ *, а затем нажмите кнопку «Установить».
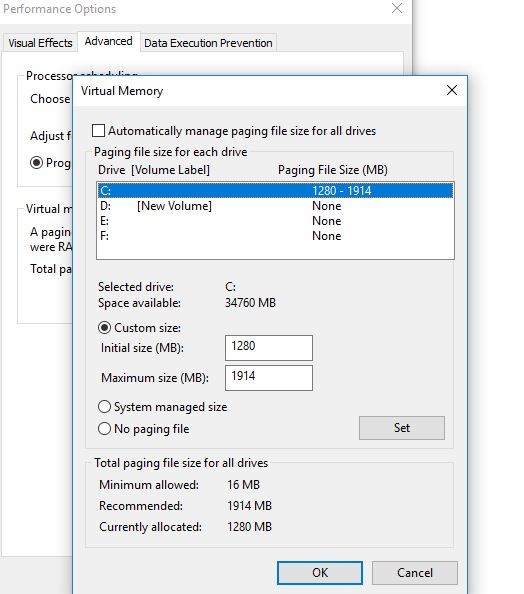 Настройте параметры виртуальной памяти
Настройте параметры виртуальной памяти
Например: если объем вашей оперативной памяти составляет 4 ГБ (4096 МБ), введите значение 10240 (4096 МБ x 2 = 8192 МБ) в поле Начальный Максимальный размер поля 4096 МБ x 4 = 16384 (МБ). нажмите кнопку ОК 3 раза, чтобы сохранить изменения, и появится запрос на перезагрузку. Перезагрузите окна.
Запустите задачу обслуживания системы
Вы также можете запустить средство устранения неполадок при обслуживании системы, чтобы автоматически решать проблемы с системой.
При запуске тип устранения неполадок и нажмите на него. Откроется окно поиска и устранения неисправностей, как показано на рисунке ниже. Вы можете получить к нему доступ через Панель управления -> Все элементы панели управления -> Устранение неполадок. Теперь нажмите на все на левой стороне панели управления дома. Найдите инструмент под названием «Обслуживание системы» и щелкните по нему. Нажмите Далее, а затем следуйте инструкциям на экране, чтобы запустить средство устранения неполадок обслуживания системы. Windows автоматически обнаружит проблемы и попробует лучшее решение для того же самого.
Дефрагментируйте ваш системный диск
Дефрагментация диска C: более применима, если вы все еще загружаетесь с жесткого диска с вращающимся диском, а не с SSD. SSD не требуют дефрагментации. И если вы не используете более продвинутый формат файловой системы, такой как EXT4, вам придется выполнить некоторую дефрагментацию.
1. Нажмите кнопку «Пуск», затем щелкните ссылку «Проводник».
2. Щелкните правой кнопкой мыши Local Disk C: и выберите Properties.
3. Откройте вкладку «Инструменты».
4. Нажмите «Оптимизировать и дефрагментировать накопитель» или в меню «Пуск» выполнить дефрагментацию.
Отключить Link State Power Management
Link State Power Management — это механизм энергосбережения. У него есть два варианта, первый из которых — умеренная экономия энергии. Который экономит меньше энергии, но быстро восстанавливается из состояния сна. Второй, максимальная экономия энергии. Это экономит больше энергии, а время на восстановление из состояния сна увеличивается.
Отключить эту функцию поможет с пустыми экранами и проблемами с зависанием. Особенно там, где использовались графические карты NVIDIA / AMD.
В меню «Пуск» введите powercfg.cpl и щелкните элемент панели управления powercfg.cpl.
Нажмите Изменить настройки плана для вашего активного плана.
Затем выберите «Изменить дополнительные параметры питания», прокрутите вниз, пока не увидите PCI Express. Затем нажмите Link State Power Management и нажмите «что угодно», параметр рядом с настройками, и установите для него значение Off. Перезагрузите окна. Это поможет решить эту проблему.
Включить быстрый запуск
В Windows 10 не было недостатка в улучшении производительности. Но одним из самых приятных является быстрое время загрузки. Если ваша машина загружается слишком долго, убедитесь, что этот параметр включен, чтобы ускорить процесс.
Данная функция называется «Быстрый запуск». Это работает так: когда вы выключаете компьютер, а не просто сбрасываете все данные в ОЗУ, Windows сохраняет образ загруженного ядра и драйверов в нечто, называемое hiberfile. Таким образом, когда система загружается снова, она просто перезагружает этот файл, что значительно ускоряет загрузку. Чтобы включить это, выполните следующие действия:
Найдите и откройте «Параметры электропитания» в меню «Пуск». Нажмите «Выберите, что делают кнопки питания» в левой части окна.
Нажмите «Изменить настройки, которые в данный момент недоступны». В разделе «Настройки выключения» убедитесь, что «Включить быстрый запуск» включен.
 Включить быстрый запуск
Включить быстрый запуск
Отключить ненужные сервисы
Службы очень похожи на программы в автозагрузке, за исключением того, что они могут иметь гораздо более важное значение для общей работы Windows. Есть много специфических для Microsoft функций, которые включены, но есть те, которые большинству людей не нужны. Просмотрите вкладку «Услуги» и прочитайте описание каждого из них. Вы можете остановить службу, чтобы увидеть, влияет ли она на что-либо, и повторно включить ее, если это необходимо. Йо также может навсегда отключить запуск службы.
1. Щелкните правой кнопкой мыши кнопку «Пуск».
2. Нажмите Диспетчер задач
3. Нажмите Услуги
4. Щелкните правой кнопкой мыши по конкретной услуге и выберите «Стоп».
Особенно остановка службы обновлений Windows будет очень полезна для меня.
Удалить вирус или троян
Вирус или троян может нанести серьезный вред ПК. Это может повредить или удалить драйверы, удалить важные системные файлы или изменить административные настройки. Все это может привести к неожиданным сбоям, зависаниям или блокированию программ.
Загрузите и установите последний обновленный антивирус для вашей системы и выполните полную проверку системы.
И использовать стороннее программное обеспечение, такое как Ccleaner, для оптимизации производительности системы. Восстановление поврежденных записей реестра.
Это некоторые наиболее работающие решения для исправления сбоя при запуске Windows 10, непрерывного зависания и автоматического перезапуска с ошибкой BSOD. Надеюсь, что вышеперечисленные шаги помогут навсегда решить вашу проблему. У любого запроса, предложения, не стесняйтесь комментировать ниже. Также чтение Не удается подключиться к этой сетевой ошибке в Windows 10 версии 1803.