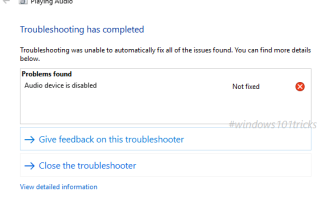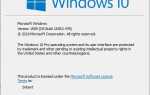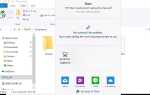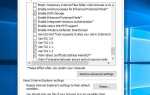Всякий раз, когда вы приходите в ситуацию, Windows Audio не работает, или особенно Звук не работает в Windows 10 версии 1803. Мы рекомендуем запустить сборку устранения неполадок со звуком в настройках -> Обновление и безопасность -> Устранение неполадок -> воспроизведение звука и запустить средство устранения неполадок. Но большинство пользователей сообщают о результатах устранения неполадок с аудио.Аудиоустройство отключено«.
Аудио устройство отключено windows 10
После обновления Windows 10 апреля 2018 года я не слышал звук с моего ноутбука. когда я пытаюсь устранить неполадки устройства «Play Audio», появляется сообщение об ошибке: Аудиоустройство отключено. Есть ли кто-нибудь там с простым исправлением?
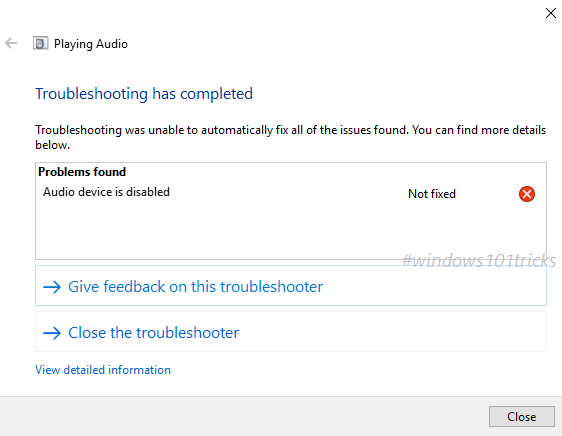 Аудио устройство отключено windows 10
Аудио устройство отключено windows 10
Это сообщение об ошибке обычно означает, что компьютер обнаруживает ваше аудиоустройство, но само устройство отключено. Это может быть связано с некоторыми неправильными конфигурациями, конфликтом драйверов, проблемой совместимости аудиоустройств, или вы можете вручную отключить аудиоустройство. Какой бы ни была причина, здесь некоторые решения, которые вы можете применить, чтобы исправить Аудиоустройство отключено» или Звук не работает в Windows 10 версии 1803.
Убедитесь, что службы аудио-зависимости работают
Это первое, что вы должны проверить, если аудио не работает после обновления до Windows 10.
Нажмите окна + р и введите services.msc в диалоговом окне «Выполнить» нажмите клавишу «Ввод», чтобы открыть оснастку «Службы».
В окне Сервисы убедитесь, что следующие сервисы имеют Бег Статус и их тип запуска установлены на автоматическая.
Windows Audio
Конечный пункт Windows Audio
Подключи и играй
Планировщик мультимедийных классов
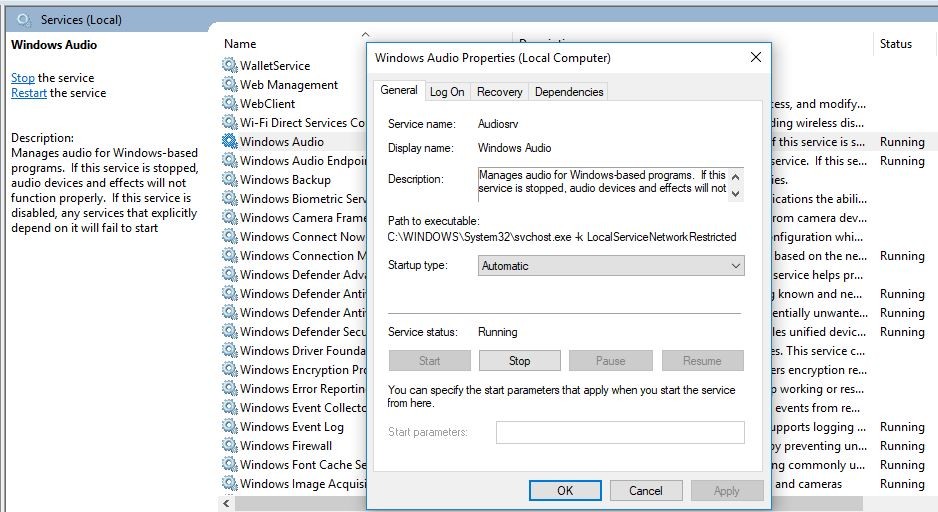 Если вы обнаружите, что какие-либо из этих услуг не имеют Бег Статус и их тип запуска не установлены на автоматическая, затем дважды щелкните сервис и установите его в окне свойств сервиса. Проверьте после выполнения этих шагов, звук начал работать или нет. Кроме того, проверьте этот пост, если вы обнаружите, что микрофон не работает после установки Windows 10 версии 1803.
Если вы обнаружите, что какие-либо из этих услуг не имеют Бег Статус и их тип запуска не установлены на автоматическая, затем дважды щелкните сервис и установите его в окне свойств сервиса. Проверьте после выполнения этих шагов, звук начал работать или нет. Кроме того, проверьте этот пост, если вы обнаружите, что микрофон не работает после установки Windows 10 версии 1803.
Проверьте состояние колонок под устройствами воспроизведения
Если по какой-либо причине вы отключили аудиоустройство, вы можете не увидеть его в списке воспроизводимых устройств. Или, особенно, если проблема началась после недавнего обновления Windows 10, есть вероятность из-за проблемы несовместимости или из-за того, что Windows Driver автоматически отключила аудиоустройство, тогда вы можете не увидеть его в списке воспроизводящих устройств.
открыто Панель управления.
щелчок Оборудование и звук а затем нажмите на Звуки.
Здесь под воспроизведение щелкните правой кнопкой мыши на пустой области и убедитесь, что «Показать отключенные устройства”Имеет галочку на нем. Если наушники / динамики отключены, теперь они будут отображаться в списке.
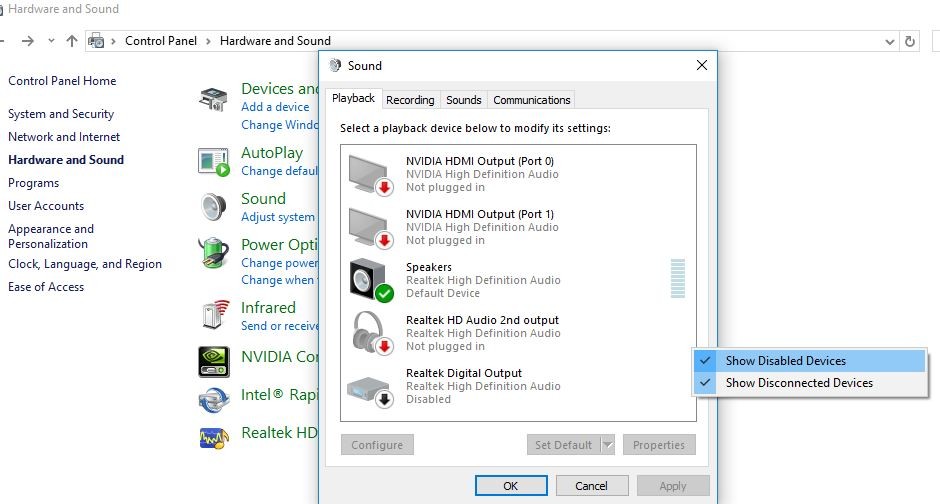 Щелкните правой кнопкой мыши на устройстве и включить это нажмите Ok. а также выберите «Установить по умолчанию». Проверьте, помогает ли это.
Щелкните правой кнопкой мыши на устройстве и включить это нажмите Ok. а также выберите «Установить по умолчанию». Проверьте, помогает ли это.
Включение аудиоустройства в диспетчере устройств
Нажмите Windows + R, введите «devmgmt.ЦКМ”В диалоговом окне и нажмите Enter.
Попав в диспетчер устройств, разверните звуковые, видео и игровые контроллеры. Затем щелкните правой кнопкой мыши на аудиоустройстве, которое отключено, и выберите «Включить устройство». Вы можете сразу увидеть, какое устройство отключено, проверив черную стрелку рядом с ним, указывающую вниз.
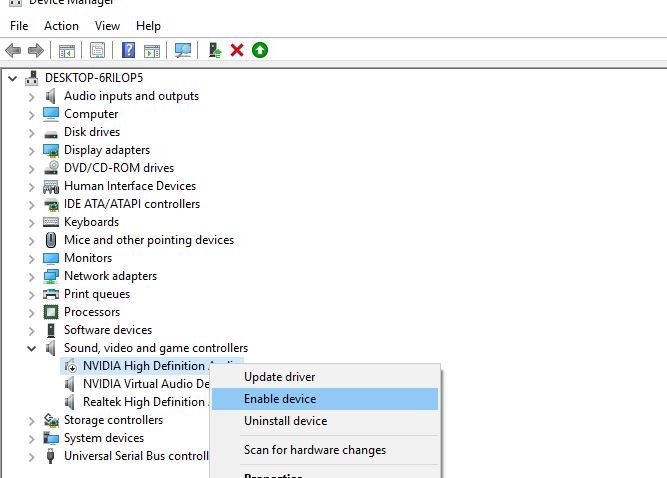 Включение аудиоустройства в диспетчере устройств
Включение аудиоустройства в диспетчере устройств
Удалите, а затем переустановите звуковые драйверы
Это еще один эффективный способ решения большинства проблем, связанных со звуком в Windows 10. Как обсуждалось, несовместимый драйвер устройства также может привести к отключению устройства, которое не воспроизводит звук или аудиоустройство отключено на Windows 10.
Нажмите Windows ключ + X, выберите Диспетчер устройств.
Разверните Звуковые, видео и игровые контроллеры устройство. Список драйверов звуковой карты появится.
Щелкните правой кнопкой мыши на звуковой драйвер и нажмите на Удалить.
Перезагрузите компьютер и дайте Windows установить общие драйверы. Теперь проверьте правильность вывода звука. Если есть, вы можете остановиться здесь. Если звука нет, вы можете продолжить установку последних аудио драйверов.
Для этого просто посетите веб-сайт производителя вашего устройства (например, производитель ноутбуков HP, Dell, Asus, Lenovo и т. Д. Если вы используете настольный компьютер, посетите веб-сайт производителя материнской платы (например, Gigabyte). Загрузите и сохраните последнюю доступную аудиодрайвер для вашего ПК.
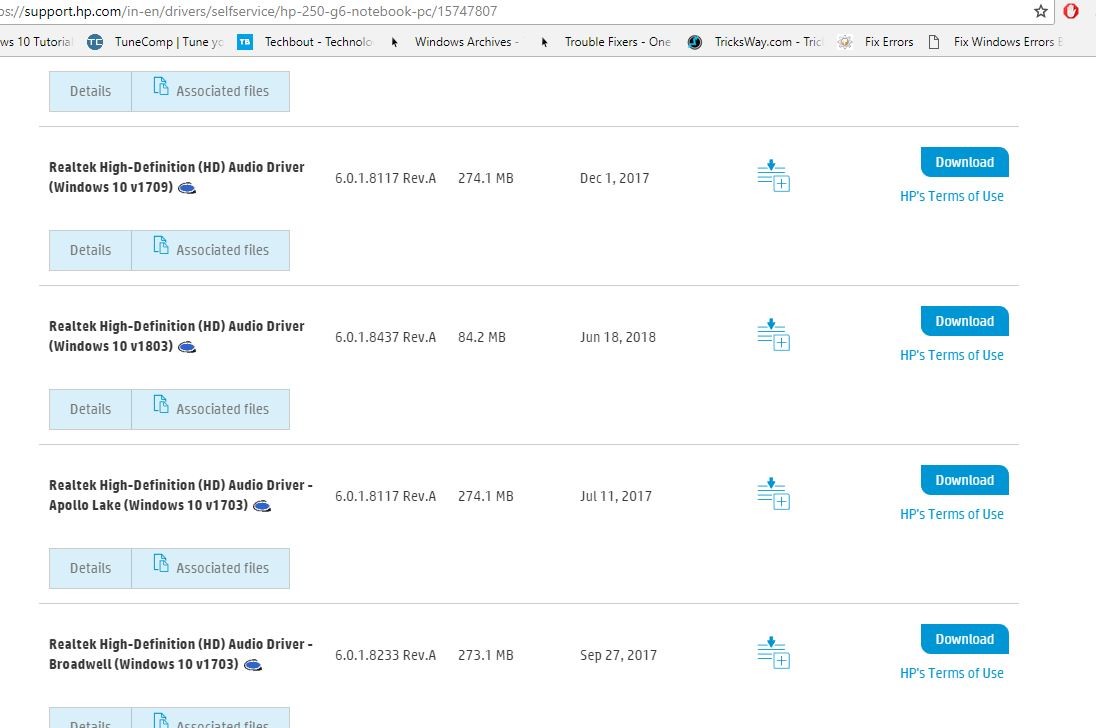 Установите последнюю версию драйвера, который вы скачали с сайта производителя, перезапустите Windows и проверьте Windows 10 Звук начал работать.
Установите последнюю версию драйвера, который вы скачали с сайта производителя, перезапустите Windows и проверьте Windows 10 Звук начал работать.
Выполнить восстановление системы
Если все вышеперечисленные решения не помогли решить проблему, звук Windows не работает, тогда пришло время использовать функцию восстановления системы. Эта опция возвращает ваш компьютер к более раннему моменту времени, который называется точкой восстановления системы. Точки восстановления создаются при установке нового приложения, драйвера или обновления Windows, а также при создании точки восстановления вручную. Восстановление не повлияет на ваши личные файлы, но удалит приложения, драйверы и обновления, установленные после создания точки восстановления.
- Выберите Начало кнопка, тип панель управления а затем выберите его из списка результатов.
- Поиск Панель управления за восстановление.
- Выбрать восстановление > Восстановление открытой системы > следующий.
- Выберите точку восстановления, связанную с проблемным приложением, драйвером или обновлением, а затем выберите следующий > Конец.
Помогли ли эти решения исправить аудиоустройство отключено, Звук не работает в Windows 10 версии 1803. Сообщите нам, какой вариант сработал для вас, также прочитайте функцию «Общий доступ не работает» в Windows 10 версии 1803.