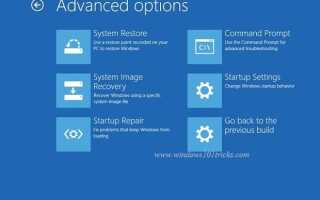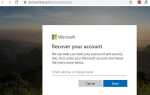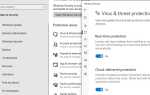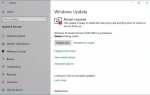Получение Управление памятью BSOD ошибка, которая вызывает синий экран смерти и может даже привести к сбою системы после обновления Windows 10 1903? Когда Windows обнаруживает сбой в системной памяти или драйверах, происходит сбой, и отображается это сообщение об ошибке BSOD. Например, система отчетов пользователей внезапно перезагружается с сообщением об ошибке синего экрана:
«Ваш компьютер столкнулся с проблемой и нуждается в перезагрузке. Мы просто собираем информацию об ошибке, а затем перезапускаем ее для вас. (100% выполнено). Если вы хотите узнать больше, вы можете найти эту ошибку в Интернете. Управление памятью. «
Ошибка управления памятью в Windows 10
Управление памятью — это функциональность в Windows 10, которая используется для управления основными процессами памяти между основной памятью и диском. Это значит Процесс управления памятью поддерживает и хранит записи о каждой ячейке памяти, независимо от того, выделена она или нет. И если в управлении памятью возникает ошибка, то процесс останавливается, что может привести к Windows 10 синий экран ошибка управление памятью. Иногда эта ошибка может возникать при запуске, который часто перезапускает окна. Для некоторых других система внезапно перезагружается во время работы приложений с большой нагрузкой.
Есть несколько причин управление памятью BSOD в Windows 10. Такие, как неисправный модуль памяти, ошибка в BIOS, повреждение реестра Windows, устаревшее программное обеспечение драйвера и т. д. По какой бы причине здесь у нас не было решений управление памятью BSOD на окнах 10.
Поэтому, прежде чем пытаться что-то еще, отключите все внешние устройства и перезагрузите компьютер. Это поможет, если какой-либо временный сбой или конфликт с драйвером приведет к сбою Windows 10.
Выполнить ремонт при запуске
Ну иногда использует отчет Windows 10 часто перезагружается с ошибкой управления памятью. И пользователи не могут получить доступ к своему рабочему столу, чтобы выполнить любые шаги по устранению неполадок. Хорошо, что вызывает необходимость запуска Windows 10 с установочного носителя для доступа к расширенной опции и выполнить восстановление при запуске. Это помогает обнаруживать и устранять проблемы, мешающие запуску окон в обычном режиме.

Программа восстановления при загрузке просканирует вашу систему и проанализирует различные параметры, параметры конфигурации и системные файлы в поисках поврежденных файлов или неверных параметров конфигурации. Также исправьте отсутствующие / поврежденные / несовместимые драйверы и системные файлы. Проблемное обновление установочных файлов, поврежденные параметры реестра, параметры конфигурации загрузки и т. Д. После завершения процесса восстановления окна автоматически перезагружаются и запускаются в обычном режиме.
Boot Into Safe mode
Если после выполнения восстановления при загрузке все еще не может получить доступ к обычным окнам, то нам нужно Загрузиться в безопасном режиме, Где окна начинаются с минимальными системными требованиями. (Безопасный режим — это режим диагностики Windows, где мы можем выполнять различные шаги по устранению неполадок для устранения различных проблем Windows), чтобы мы могли получить доступ к рабочему столу Windows для выполнения следующих действий по устранению неполадок. память_управление windows 10.
Хорошо, если ваш компьютер загрузился нормально после перезагрузки системы, тогда примените приведенные ниже решения, чтобы исправить и предотвратить ошибки Windows 10 в синем экране.
Установите последние обновления Windows
Microsoft регулярно выпускает накопительные обновления с несколькими исправлениями ошибок, и, возможно, последнее обновление содержит исправление ошибок для этого BSDO. Это первая и самая важная вещь, которую вы должны проверить и убедиться, что на вашем компьютере установлены последние обновления Windows.
- Нажмите Windows + I, чтобы открыть приложение настроек,
- Нажмите обновить безопасность, чем обновление Windows,
- Нажмите кнопку проверки обновлений
- Это загрузит и установит, если последние обновления доступны,
- Перезапустите Windows, чтобы применить изменения, проверьте, нет ли больше ошибки BSOD.
Запустите средство диагностики памяти Windows
Как следует из названия ошибки BSOD, ошибка управления памятью относится к памяти компьютера, и это может быть физическая проблема с установленной оперативной памятью. Собственный инструмент диагностики памяти Windows может помочь выяснить, является ли это причиной проблемы. Давайте запустим этот инструмент, выполнив следующие действия:
- Нажмите Windows + R, введите mdsched.exe и ок
- Это откроет окно памяти инструмента диагностики
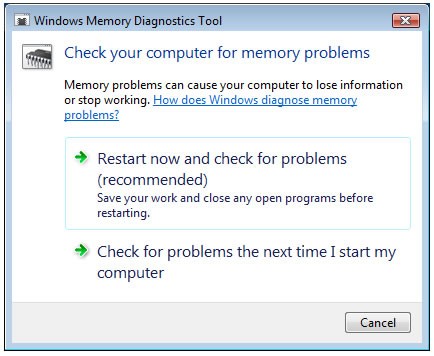
Здесь у вас есть два варианта. Если вы решите перезагрузить компьютер и сразу же запустить инструмент, убедитесь, что вы сохранили свою работу и закрыли все работающие программы. Или нажмите кнопку Проверить проблемы при следующей перезагрузке. Средство диагностики памяти запустится автоматически при перезапуске Windows.
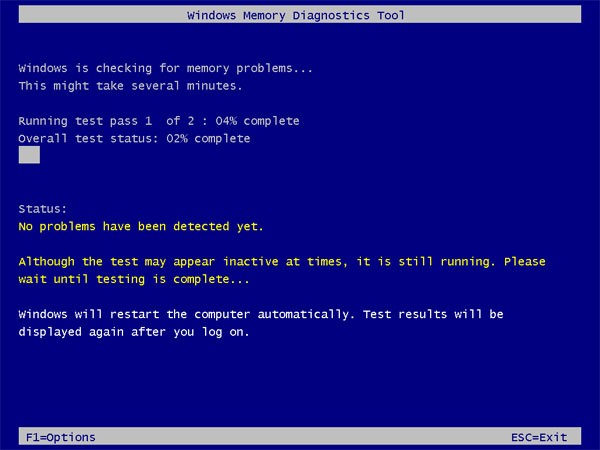
Дайте вашему компьютеру перезагрузиться, и при следующем запуске инструмент сообщит, если что-то не так с вашей оперативной памятью. Вы можете проверить результаты диагностики памяти здесь. Если есть, то вам придется либо заменить оперативную память самостоятельно, либо отправить обратно компьютер, если он находится на гарантии
Запустите утилиту проверки системных файлов
Во время процесса обновления Windows существует вероятность того, что системный файл отсутствует или поврежден, что является причиной различных проблем при запуске, таких как ошибка синего экрана управления памятью. Запустите средство проверки системных файлов, которое помогает при отсутствии отсутствующего восстановления
Запустить средство проверки системных файлов
- Откройте командную строку от имени администратора.
- Тип SFC / SCANNOW И нажмите клавишу Enter, чтобы выполнить команду.

Это запустит процесс сканирования для поврежденных, отсутствующих системных файлов, если они найдены. Утилита восстановит их из специальной папки, расположенной в% WinDir% \ System32 \ dllcache. Подождите, пока 100% завершит процесс сканирования.
Примечание: если результаты проверки системных файлов Служба защиты ресурсов Windows обнаружила поврежденные файлы, но не смогла исправить некоторые из них. Затем запустите команду DISM (которая позволяет утилите SFC выполнять свою работу), после чего снова запустите утилиту проверки системных файлов.
dism / online / cleanup-image / restorehealth
Обновление поврежденного драйвера устройства
Еще одна распространенная причина УПРАВЛЕНИЕ ПАМЯТЬЮ Ошибка поврежденного, устаревшего или неправильного драйвера видеокарты. И поэтому, чтобы исправить ошибку, вам необходимо обновить драйвер видеокарты до самой последней правильной версии.
Посетите веб-сайт производителя устройства и загрузите последнюю версию драйвера для вашей системы. (Особенно драйвер дисплея, сетевой адаптер и аудио драйвер)
Затем откройте диспетчер устройств, нажав win + R, введите devmgmt.msc и нажмите клавишу ввода.
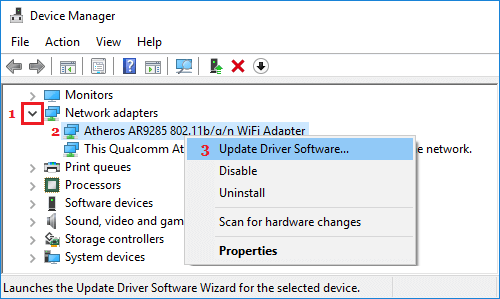
Найти любой драйвер с желтой отметкой Tingle (если есть, то драйвер может быть поврежден) Щелкните правой кнопкой мыши на нем и обновите. Если обновление не удалось, просто щелкните правой кнопкой мыши и выберите «Удалить», а затем установите последнюю версию драйвера, который вы скачали ранее с сайта производителя. После этого перезапустите Windows и убедитесь, что больше нет ошибки «Синий экран» управления памятью.
Оптимизация системы и исправление ошибок реестра
Также запустите стороннюю утилиту, такую как Ccleaner, чтобы очистить Junk, Cache, Cookies, файлы системных ошибок, которые освобождают дисковое пространство, что оптимизирует производительность системы. Кроме того, вы можете исправить ошибку реестра, которая может вызвать другой синий экран в системе Windows.
Если ни одно из решений не работает для вас, пришло время использовать функцию восстановления системы, которая возвращает системные настройки к предыдущему рабочему состоянию.
Помогли ли эти решения исправить ошибку «синий экран управления памятью» Стоп код 0x0000001A? Дайте нам знать о комментариях ниже,