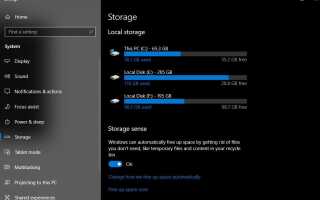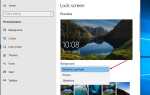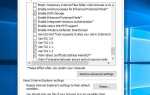Обновление Windows 10 за октябрь 2018 года также известно как версия 1809 почти готова к развертыванию в течение нескольких недель с рядом новые особенности, такие как облачная история буфера обмена, которая синхронизируется между вашими устройствами, долгожданная темная тема для File Explorer, приложение для вашего телефона, которое позволяет отправлять текст с вашего компьютера, новый Snip Инструмент для создания эскизов, который упрощает создание снимков экрана, автоматическая функция яркости видео, которая автоматически регулирует яркость видео в зависимости от окружающего освещения, клавиатура SwiftKey, которая дает вам более точные автокоррекции и прогнозы, изучая стиль письма и многое другое. (Читайте новые функции в обновлении Windows 10 октября 2018)
Кроме того, Microsoft работает над существующими функциями, такими как Microsoft Edge, получая огромные улучшения, включая старый текстовый редактор (Блокнот), приложение Skype, Gamebar и т. Д., И Microsoft приложила огромные усилия для обеспечения плавного обновления Windows 10. Но иногда пользователи сталкиваются с трудностями во время процесса обновления, установка обновления Windows зависает на несколько часов, окна не работают должным образом после недавнего обновления, при запуске другой код ошибки или ПК зависают на черном экране при запуске, потеря данных «папка с документами пропала» после обновить до Октябрь 2018 Обновление и т.д. Вот этот пост, мы делимся несколькими вещами, чтобы сделать хорошо Подготовьте свой компьютер к Windows 10 апреля 2018 г. Обновление V1803. И сделать процесс обновления более плавным и безошибочным.
Замечания: Важно понимать, что система будет загружать обновление для Windows 10 за октябрь 2018 без каких-либо ручных действий, если она считает, что ваш ПК готов и совместим. Но если вы не можете ждать, вы можете открыть приложение «Настройки» и проверить наличие обновлений вручную.
Что мне нужно сделать перед обновлением до Windows 10 Октябрь 2018 обновление
В этом руководстве мы рассмотрим: резервное копирование важных данных, включая цифровую лицензию, создание носителя для восстановления и отключение программного и аппаратного обеспечения, которое может помешать обновлению. Используйте это руководство для справки о том, что вам нужно сделать, чтобы убедиться, что обновление Windows 10 прошло без проблем.
Убедитесь, что на ПК установлено последнее накопительное обновление
Последнее накопительное обновление для Windows 10 теперь объявляет об обновлении для Windows 10 пользователям, которые могут быть заинтересованы в раннем внедрении. В Настройки> Обновить security> Центр обновления Windows, вы увидите сообщение «Хорошие новости! Версия Windows 10 1809 уже в пути. Хотите стать одним из первых, кто получит его? »Да, покажите мне, как», чтобы присоединиться к обновлению. Если вы не видите ссылку, убедитесь, что у вас установлены последние общедоступные обновления.
Вы можете проверить и установить последние обновления из настроек -> обновить Безопасность -> обновление Windows -> проверка обновлений.
Сделайте резервную копию важных данных перед обновлением до Windows 10
Всегда полезно создать резервную копию данных перед установкой какого-либо большого обновления ОС. Это более необходимо, если ваш компьютер старый и имел проблемы с предыдущими обновлениями. Вы можете загрузить свои фотографии или важные файлы на другие жесткие диски, в облачный сервис (OneDrive) или на внешний диск.
Microsoft разработала инструмент резервного копирования для Windows 10, который позволяет сохранять важные данные на внешний жесткий диск. Это можно найти, зайдя в Настройки> Обновление Безопасность> Резервное копирование.
Свободное место на диске для загрузки и установки обновлений
Убедитесь, что на вашем диске C: \ достаточно места для установки обновления, особенно если вы используете SSD-накопитель малой емкости в качестве основного диска. Это немного игра в догадки, так как Microsoft не сказала точно, сколько дискового пространства требуется для обновления Windows 10 октября 2018 г. Убедитесь, что у вас есть минимум 10-15 ГБ свободного дискового пространства.
Удаление ненужных игр и программ — это один из способов очистить место на диске, если у вас заканчивается. Кроме того, вы можете освободить хранилище с помощью инструмента очистки диска, встроенного в Windows 10. Просто введите «Очистка диска»Или щелкните правой кнопкой мыши диск C: \ и выберите« Свойства »>« Основные »>« Очистка диска ». Средство очистки диска освобождает вашу систему от временных файлов, сбрасывает вашу корзину и, при необходимости, удаляет другие файлы, такие как дампы памяти, из системных ошибок. В зависимости от вашей системы вы можете освободить несколько гигабайт пространства.
Если вы используете последнюю версию Windows 10 1803, проверьте, как использовать смысл хранения для автоматического освобождения места в Windows 10
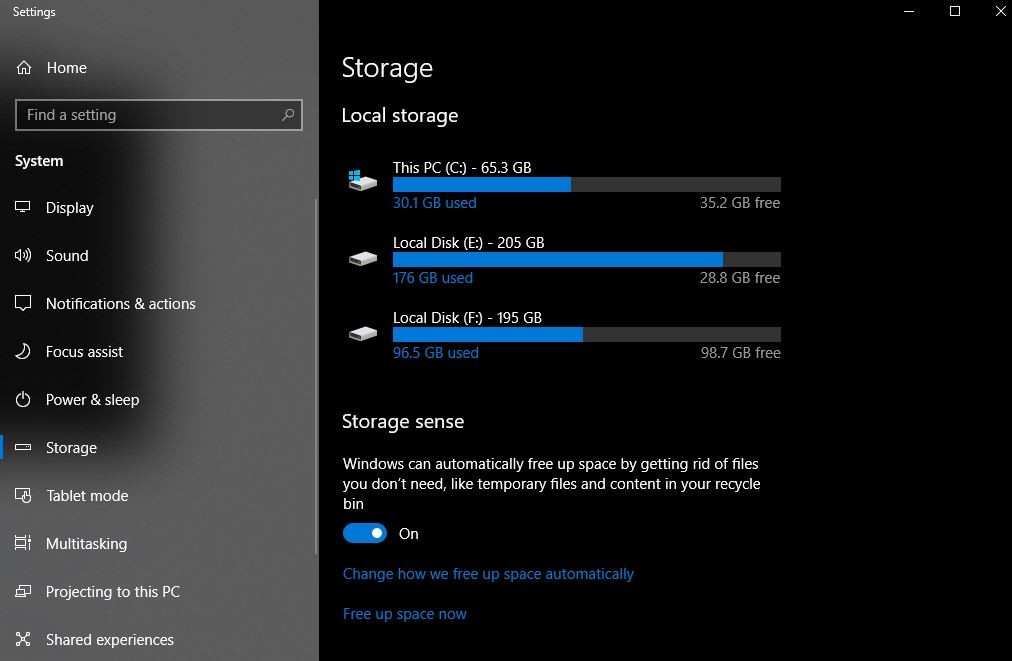
Запишите лицензии на программное обеспечение
Применяя Windows 10 октября 2018 обновление должен быть безболезненным, но иногда в худшем случае что-то может пойти катастрофически неправильно во время обновления, оставляя вашу систему настолько испорченной, что она больше не загружается. В этом случае вы смотрите на переустановку Windows и начинаете с нуля — ооооо!
Этого не должно быть, но если это произойдет, вы можете сделать все возможное, имея под рукой любые применимые лицензии на программное обеспечение. Бесплатная программа KeyFinder от Magic Jelly Bean найдет вашу лицензию Windows и многие другие ключи. Запишите все ключи, которые могут вам понадобиться, если вы начнете сначала, или сделайте снимок с помощью смартфона.
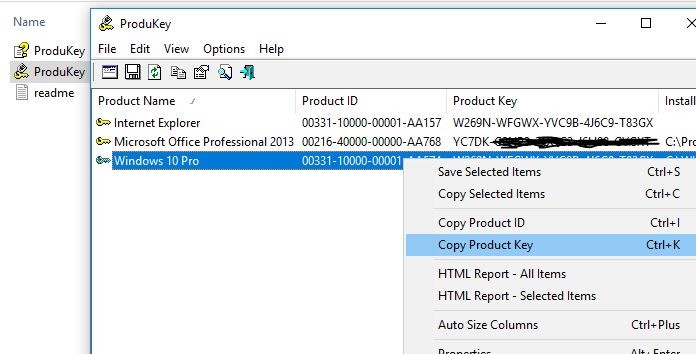
Отключить периферию и внешние USB-устройства
Если вы выполняете автономное обновление с использованием USB-носителя. Обычные USB-устройства хранения данных, такие как внешние жесткие диски, также могут запутать настройку, поэтому, если они подключены, отключите их. То же самое касается периферийных устройств, таких как ваш принтер, веб-камера, микрофон, сканер или другие ненужные гаджеты, прикрепленные к нему. Лучшая рекомендация — иметь простую конфигурацию, не более чем клавиатуру и мышь. Это поможет Windows обновить систему, не пытаясь обновить драйверы для этих устройств.
Если у вас есть устройство чтения карт SD, извлеките носитель перед обновлением. Вы также можете удалить устройство чтения карт SD в качестве дополнительной меры. Нажмите клавишу Windows + X> Диспетчер устройств> Устройства с технологией памяти. Щелкните правой кнопкой мыши SD Controllers, затем нажмите «Удалить». Если их несколько, щелкните правой кнопкой мыши каждый из них, затем нажмите «Удалить».
После обновления компьютера вы можете подключить периферийные устройства и позволить Windows найти драйверы для вас, или вы можете получить их с сайта производителя, если у вас возникнут какие-либо проблемы.
Отключите / удалите антивирусную программу
Программное обеспечение для обеспечения безопасности Agin остается одной из наиболее распространенных причин проблем при крупных обновлениях операционной системы. В конце концов, он делает то, что должен делать: блокирование изменений в конфигурации вашей системы. Антивирусное программное обеспечение иногда обнаруживает и предполагает неожиданное обновление, которое может привести к серьезным изменениям в системных файлах. То же самое касается программного обеспечения, такого как ваш брандмауэр. Чтобы избежать ложных срабатываний, Microsoft обычно рекомендует обновить антивирус программное обеспечение перед обновлением; Вы можете попытать счастья и посмотреть, сработает ли это. Если это не так, то вы, вероятно, знаете причину. Я хотел бы рекомендовать просто удалить антивирусную защиту, и после завершения обновления вы всегда можете переустановить антивирусную утилиту.
Обновление или отключение адаптеров дисплея
Убедитесь, что все ваше оборудование обновлено до последних версий драйверов и прошивок. В некоторых случаях могут даже быть обновления драйвера, которые добавляют или улучшают функциональность в обновлении Windows 10. В таких важных обновлениях, как этот, может быть хорошей идеей сначала загрузить последнюю версию ваших сетевых драйверов. Иногда серьезное обновление системы может сделать вас без подключения к сети и без возможности получить новый набор драйверов. А еще лучше, сначала загрузите все ваши драйверы в автономном формате!
Адаптер дисплея тоже может быть блокировщиком обновлений. Это обычно происходит, когда вы видите черный экран во время установки, а затем установка автоматически откатывается. Удаление драйвера вашей видеокарты, как известно, поможет. Кроме того, если у вас есть несколько подключенных дисплеев, оставляйте только один подключенный на время установки. В некоторых случаях может помочь обновление драйвера видеокарты до последней версии. Чтобы удалить драйвер видеокарты, нажмите клавишу Windows + X> Диспетчер устройств> Адаптеры дисплея. Щелкните правой кнопкой мыши драйвер видеокарты, затем нажмите «Удалить».
Подключите к ИБП, убедитесь, что батарея заряжена, а компьютер подключен
Обычно загрузка Windows 10 занимает более 20 минут для загрузки (это зависит от скорости вашего интернета) и от десяти до двадцати минут для завершения процесса установки. Итак, убедитесь, что батарея вашего ноутбука работает и заряжена, и если вы обновляете настольный компьютер, подключите его к ИБП. Нет ничего более катастрофического, чем прерванное обновление Windows.
Отключение от Интернета при использовании ISO
Если вы планируете использовать носитель ISO для обновления, отключитесь от Интернета во время установки. Есть несколько способов сделать это: вы можете отключить кабель Ethernet вручную или, если вы подключены к беспроводной сети, вы можете вручную отключить Wi-Fi, выключив переключатель Wireless на своем ноутбуке. Более простой способ сделать это — открыть Центр поддержки (нажмите клавишу Windows + A), затем нажмите «Режим полета». Это отключит все сетевые технологии. Продолжите обновление.
Если вы выполняете обновление через Центр обновления Windows, когда загрузка достигает 100%, отключитесь от сети Интернет (Ethernet) или Wi-Fi, затем продолжите установку.
Выполните эти команды, чтобы решить любые проблемы с целостностью системы
Команда обслуживания образов развертывания и управления ими (DISM) — это удобный диагностический инструмент для решения проблем целостности файлов, которые могут помешать успешной установке. Пользователи могут запускать следующие команды как часть своей подготовительной процедуры перед началом обновления.
Нажмите клавиши Windows + X, нажмите «Командная строка» («Администратор»), затем введите каждую команду и нажмите «Ввод» на клавиатуре. Dism / Онлайн / Очистка-Image / RestoreHealth
Другая команда, которую вы должны выполнить, это драйвер очистки. Нажмите клавишу Windows + X, нажмите Командная строка (Администратор), затем введите следующую команду и нажмите Enter на клавиатуре.
rundll32.exe pnpclean.dll, RunDLL_PnpClean / ДРАЙВЕРЫ / MAXCLEAN
Также запустите утилиту проверки системных файлов, которая проверяет отсутствующие, поврежденные системные файлы. Если найдена какая-либо утилита, она восстановит их из сжатой папки, расположенной на % WINDIR% \ System32 \ Dllcache
Перезагрузите компьютер после завершения. Это должно помочь с пресловутой неудачной или неотвечающей установкой во время миграции драйвера.
Если обновление Windows застряло загрузка
Вы подготовили все, и вы можете заметить, что процесс загрузки обновлений застрял в любой конкретной точке на долгое время. Поэтому убедитесь, что ваше интернет-соединение работает правильно, подождите еще немного времени, чтобы завершить процесс загрузки. Если вы заметили, что улучшений по-прежнему нет, просто откройте службы Windows (нажмите Windows + R, введите services.msc), щелкните правой кнопкой мыши BITS и службу обновления Windows и остановитесь. открыто C: \ Windows \ Здесь переименуйте папку распространения программного обеспечения. Снова откройте службы Windows и перезапустите службу, которую вы ранее остановили.
Теперь откройте настройки Windows -> Обновление и Безопасность -> Устранение неполадок -> нажмите на обновление Windows и запустите средство устранения неполадок обновления. Следуйте инструкциям на экране, и пусть Windows проверит и исправит все основные проблемы, вызвавшие проблему.
После этого перезапустите Windows и проверьте наличие обновлений в настройках -> обновить Безопасность -> обновление Windows -> проверка обновлений.
Я уверен, что после этих шагов обновление Windows 10 апреля 2018 станет более плавным и безошибочным. Тем не менее, нужна помощь, сталкивайтесь с любой ошибкой во время процесса обновления Windows 10, не стесняйтесь обсуждать комментарии ниже.