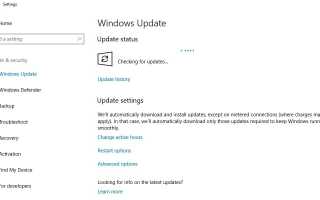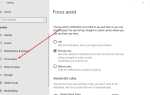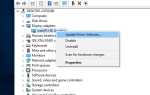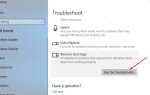Обычно, когда вы выключаете компьютер, Windows последовательно выключает системные процессы, сохраняет ваши данные и освобождает вашу память с помощью нежелательных данных. И процесс выключения занимает не более нескольких секунд. Но иногда сложные серии шагов могут споткнуться друг о друга, в результате чего Windows отключается. Где пользователи сообщают Windows 10 Slow Shutdown, Особенно после установки последнего обновления Windows 10 1909, время выключения больше, чем раньше, и это болезненно, ожидая этот сигнал подтверждения выключения.
Похоже, что все работает хорошо, за исключением случаев, когда пришло время выключать мой компьютер. Для выключения требуется время: «Мой компьютер запускается менее чем за минуту, то же самое для выхода из спящего режима. но выключение занимает более 10 минут.
Проблема медленного завершения работы Windows 10
Также для некоторых пользователей экран отключается мгновенно, но аппаратное обеспечение продолжает работать, так как светодиод на кнопке питания остается включенным еще несколько минут, а затем выключается. И, по-видимому, основной причиной этой ошибки являются поврежденные файлы или драйверы Windows, которые не позволяют Windows завершить работу полностью. Снова иногда неправильная конфигурация питания. Также причиной этой проблемы. Независимо от причины. Если вы заметили, что время выключения Windows 10 больше, чем раньше, что вас беспокоит, вы можете найти причину и решения в этом посте.
Если у вас есть какие-либо внешние устройства, подключенные к системе, я бы посоветовал вам временно отключить их и проверить, сохраняется ли проблема.
Также убедитесь, что на вашем компьютере нет запущенных программ. Сначала закройте их, затем попробуйте выключить.
Установите последние обновления Windows
Снова убедитесь, что вы установили последние обновления Windows, так как Microsoft регулярно выпускает исправления ошибок с последними накопительными обновлениями. Windows 10 настроена на автоматическую загрузку и установку последних версий, но вы можете вручную проверить их, выполнив следующие действия.
- Откройте приложение «Настройки» с помощью сочетания клавиш Windows + I
- Нажмите на обновление безопасность тогда обновление окна
- Теперь нажмите кнопку «Проверить наличие обновлений», чтобы разрешить Windows 10 загружать файлы обновлений с сервера Microsoft.
- После загрузки и установки обновлений Windows перезагрузите компьютер, чтобы применить их.
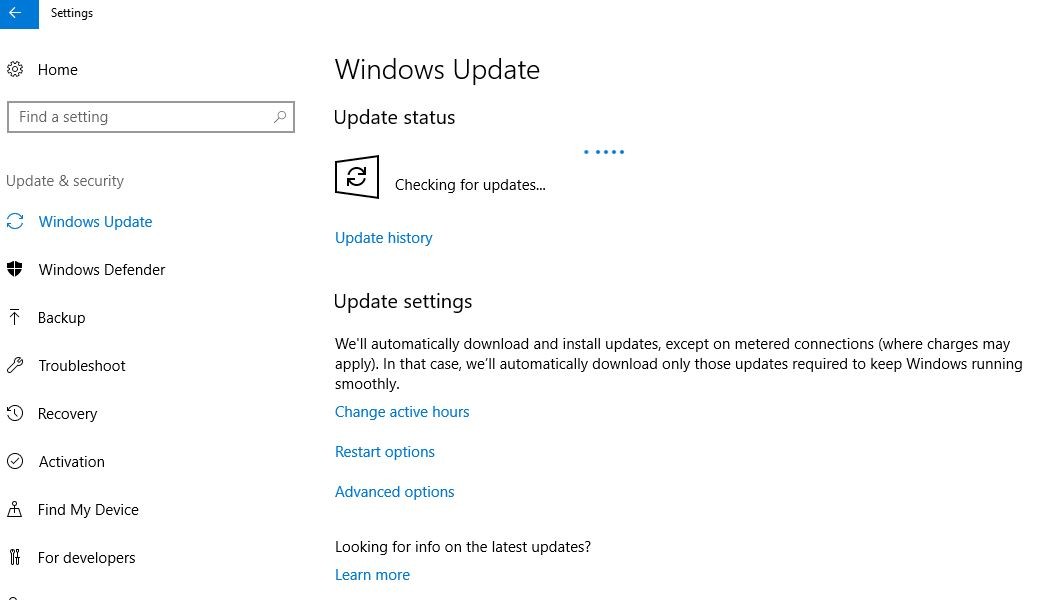
Также убедитесь, что в вашей системе установлены последние обновленные драйверы устройств.
Запустите средство устранения неполадок питания
Запустите сборку в модуле устранения неполадок Power, выполнив следующие шаги, и дайте Windows проверить и устранить проблему, предотвращающую правильное завершение работы Windows.
- Нажмите Windows + I, чтобы открыть настройки
- Нажмите на обновление безопасность, затем устранение неполадок
- Здесь на средней панели прокрутите вниз и выберите Power
- Запустить Устранение неполадок питания
- Это начнет диагностировать настройки питания вашего компьютера и при необходимости внесет исправления.
- После завершения перезагрузите компьютер и проверьте, помогает ли это.
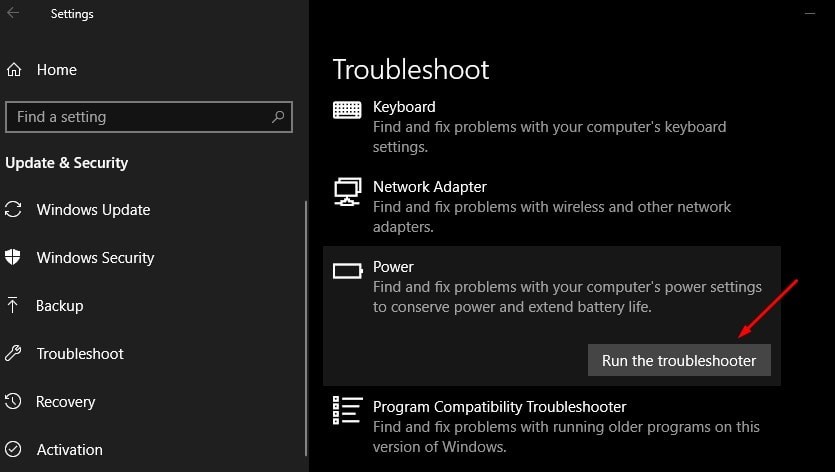
Отключить функцию быстрого запуска
Это еще один эффективный способ решения большинства проблем, связанных с запуском и отключением. Microsoft добавила новую функцию быстрого запуска, чтобы оптимизировать время запуска Windows, но у этой функции есть некоторые недостатки. А ряд пользователей сообщают, что отключение функции быстрого запуска помогает им решать проблемы, связанные с запуском и завершением работы Windows 10.
Чтобы отключить опцию быстрого запуска
- Открытая панель управления
- Найдите и выберите Power Options.
- В левом боковом меню выберите Выбрать, что делают кнопки питания.
- Выберите Изменить настройки, которые в данный момент недоступны.
- Прокрутите вниз до раздела Настройки выключения.
- Снимите флажок с опции Включить быстрый запуск.
- Нажмите кнопку Сохранить изменения.
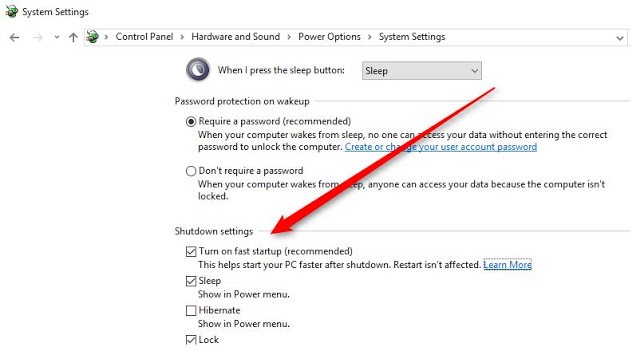
Твик редактор реестра Windows
Основной причиной медленного процесса завершения работы Windows 10 является повреждение системы или файлов реестра. Таким образом, чтобы устранить очевидное, выполните следующие действия:
- Нажмите Windows + R, тип смерзаться и Ok открыть редактор реестра Windows.
- Сначала создайте резервную копию базы данных реестра, затем найдите следующий раздел реестра: \ HKEY_LOCAL_MACHINE \ SYSTEM \ CurrentControlSet \ Control \ Диспетчер сеансов \ Управление памятью.
- Измените значение ClearPageFile при завершении работы на 0, если значение равно 1.
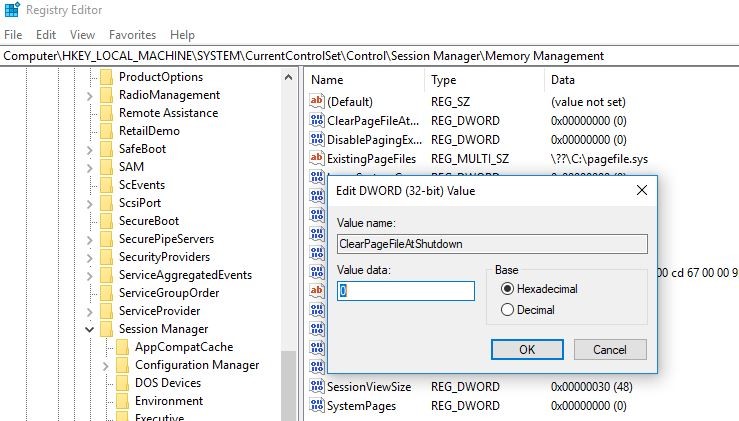
- Теперь найдите следующий ключ реестра Компьютер \ HKEY_LOCAL_MACHINE \ SYSTEM \ CurrentControlSet \ Control
- Убедитесь, что у вас есть поле выбора над контроль в левой панели затем искать WaitToKillServiceTimeout в правой панели окна редактора реестра.
- Если вы не можете найти значение, щелкните правой кнопкой мыши в пустой области (в правой части окна редактора реестра) и выберите New> String Value.
- Назовите эту строку как WaitToKillServiceTimeout а затем откройте его.
- Установите его значение между От 1000 до 20000 который указывает на диапазон От 1 до 20 секунд соответственно.
Примечание. Когда вы выключаете компьютер без сохранения файлов, он автоматически сохраняет их для предотвращения потери. Этот процесс может занять некоторое время. Поэтому не устанавливайте этот диапазон ниже 20 секунд, так как это приведет к закрытию приложений без сохранения изменений. - Нажмите ОК.
- Наконец, перезагрузите компьютер, чтобы изменения вступили в силу.
Этот метод определенно решит вашу проблему и ускорит процесс завершения работы.
Сброс плана электропитания
Сброс вашего плана электропитания может помочь в устранении этой проблемы. Если вы использовали индивидуальный план питания, попробуйте сбросить его один раз.
Чтобы сбросить план питания в Windows 10:
- Откройте панель управления ’, затем перейдите к« Параметры электропитания »,
- Выберите схему электропитания в соответствии с вашими требованиями и нажмите «Изменить настройки плана».
- Нажмите «Изменить дополнительные параметры питания».
- В окнах параметров питания нажмите кнопку «Восстановить настройки по умолчанию».
- Нажмите «Применить», а затем «ОК».
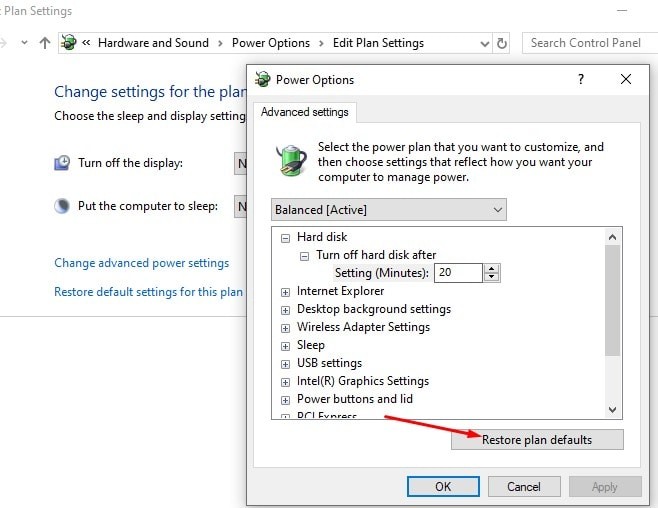
Запустите утилиту DISM и SFC
Как обсуждалось ранее, поврежденные отсутствующие системные файлы чаще всего вызывают эту проблему, мы рекомендуем запустить утилиту проверки системных файлов с DISM (Обслуживание образов развертывания и управление ими) Команда, которая восстанавливает образ системы и восстанавливает отсутствующие поврежденные системные файлы.
Откройте командную строку от имени администратора и выполните команду DISM ниже.
Dism / Онлайн / Очистка-Image / RestoreHealth
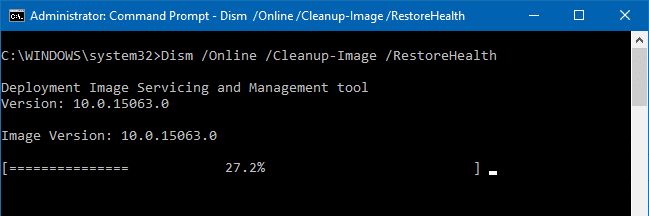
Ждать DISM на 100% завершить сканирование ремонт процесс.
После этого введите команду, SFC / SCANNOW и нажмите клавишу ввода, чтобы выполнить команду.
Утилита проверки системных файлов начинает сканирование на предмет отсутствия поврежденных системных файлов, если они найдены, восстанавливает их из сжатой папки, расположенной в% WinDir% \ System32 \ dllcache.
После завершения 100% процесса сканирования перезапустите Windows и проверьте, помогает ли это.
Обновить драйвер дисплея
Опять же, если на вашем ПК с Windows 10 есть старые или поврежденные драйверы, это вызовет проблемы на вашем компьютере. Мы рекомендуем убедиться, что все установленные драйверы устройств обновлены, особенно драйвер дисплея.
Вы можете обновить драйвер в Windows 10, выполнив следующие действия:
- Нажмите сочетание клавиш Windows + X и выберите диспетчер устройств,
- Откроется диспетчер устройств и отобразится весь список установленных драйверов устройств.
- Разверните драйвер дисплея, щелкните правой кнопкой мыши на установленном графическом драйвере и выберите обновление,
- Следуйте инструкциям на экране и перезапустите окна, чтобы применить изменения.
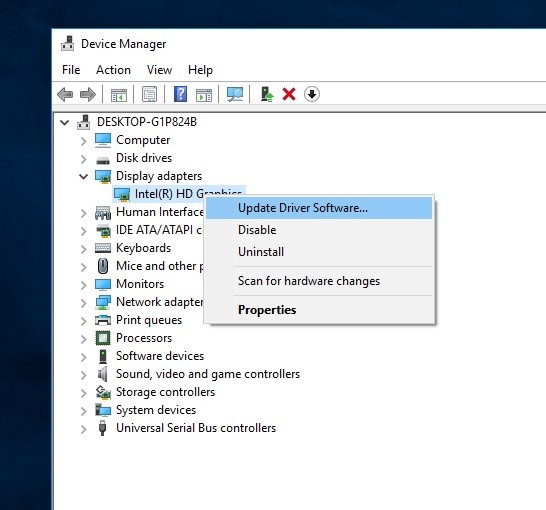
Помогли ли эти решения устранить «проблему медленного выключения и перезапуска Windows 10»? Дайте нам знать, какие варианты работают для вас.
Также прочитайте
- Windows 10 застрял в спящем режиме? Вот как это исправить … !!
- 5 решений, чтобы исправить черный экран ошибки смерти в Windows 10
- Google Chrome Slow, плохо работает на Windows 10? Попробуйте эти решения
- Исправлено исчезновение Microsoft краев с Windows 10 1909
- Как исправить устройства и принтеры не загружаются в Windows 10 версии 1903
- Как исправить ошибку управления памятью Windows 10 Stop code 0x0000001A