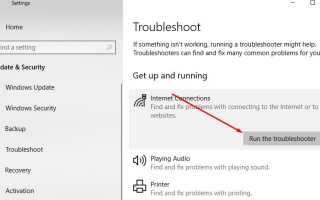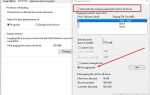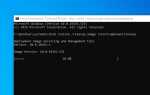Имеет ли WiFi продолжает отключаться после обновления Windows 10 1809? Ряд пользователей сообщают, что Wi-Fi соединение ужасно после обновления окна ПК с последним патчем. Он продолжает прерывать интернет-соединение каждые 10 минут или около того, и доступ к Интернету отключается на 10 — 20 секунд, а затем возвращается. Для некоторых других WiFi отключается, имя сети исчезает из списка и появляется снова только после перезагрузки ноутбука / адаптера.
Эта проблема в основном возникает из-за несовместимости драйверов между сетевым адаптером и устройством Windows. И обновите, переустановите новейшее программное обеспечение драйвера для сети, скорее всего, решит проблему для вас.
WiFi продолжает отключать Windows 10
Прежде чем идти вперед,
- Перезапустите сетевые устройства, включая ПК, маршрутизатор, коммутатор, которые устраняют проблему, если временная ошибка вызвала проблему.
- Временно отключите любое антивирусное или вредоносное программное обеспечение
- Также отключите Firewall и VPN, если настроено.
- Проверьте и убедитесь, что на вашем устройстве установлены последние обновления Windows. Или зайдите в Настройки, Обновление безопасность и нажмите кнопку проверить наличие обновлений.
- Выполните чистую загрузку Windows, которая помогает определить, не вызвал ли конфликт какой-либо сервис при запуске.
- Откройте службы Windows, используя services.msc и перезапустите сервис WLAN AutoConfig.
Запустите средство устранения неполадок подключений к Интернету
Это средство устранения неполадок представляет собой автоматизированный встроенный инструмент Windows 10, который находит и устраняет общие проблемы с подключениями к Интернету на компьютере. Выполните эти шаги, чтобы запустить этот инструмент и проверить, помогает ли это.
- Нажмите Windows + X выберите настройки,
- нажмите на обновление безопасность, затем устранение неполадок,
- Теперь с правой стороны найдите и выберите «Интернет-соединения».
- Нажмите «Запустить средство устранения неполадок» и следуйте инструкциям на экране,
- Это проверит и исправит проблемы, помешает правильной работе интернет-соединения.

Запустите средство устранения неполадок сетевого адаптера
Это еще одно автоматизированное встроенное средство Windows10, которое выявляет и устраняет распространенные проблемы с настройками сетевого адаптера на компьютере. Он также проверяет, обновлены ли драйверы сетевого адаптера или нет. Он также может дать вам некоторую информацию о сбоях оборудования, происходящих с сетевым адаптером.
- Нажмите Windows + X выберите настройки,
- нажмите на обновление безопасность, затем устранение неполадок,
- Теперь на правой стороне найдите и выберите Сетевой адаптер
- Нажмите «Запустить средство устранения неполадок» и следуйте инструкциям на экране,
- Перезапустите Windows после завершения процесса устранения неполадок,
- Теперь проверьте, есть ли у вас стабильная сеть и подключение к интернету.
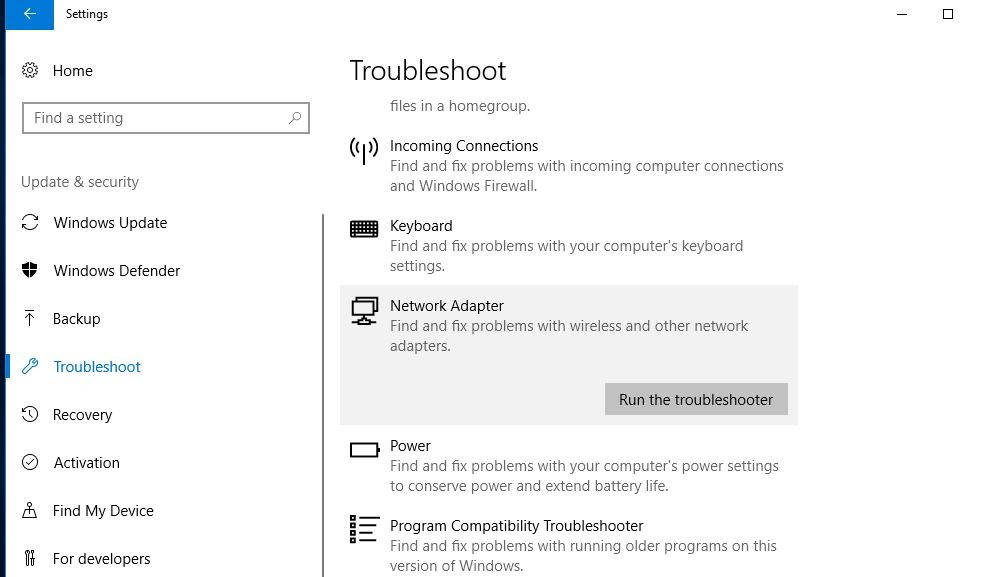
Сбросить сетевой адаптер
Если средство устранения неполадок не устранило проблему, вы можете сбросить настройки всех сетевых адаптеров, выполнив следующие действия.
- Нажмите Windows + X выберите Настройки,
- Нажмите на сеть безопасность, затем статус,
- Нажмите кнопку Сброс сети,
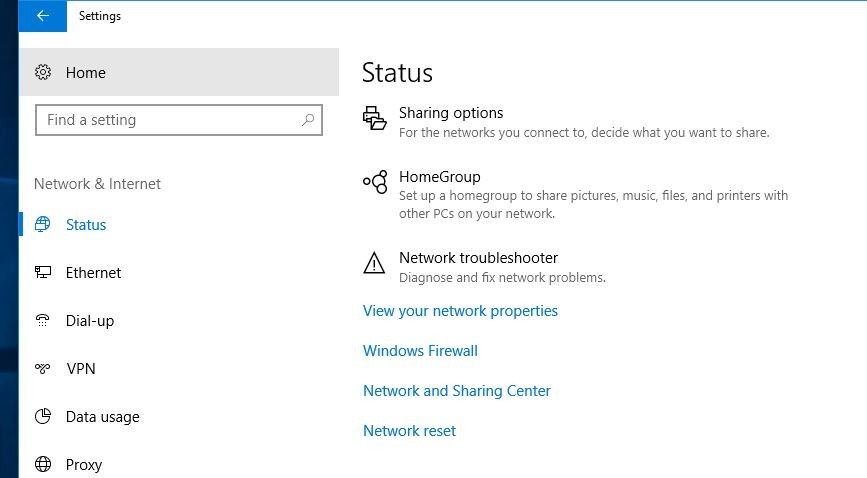
- Нажмите кнопку Сбросить сейчас,
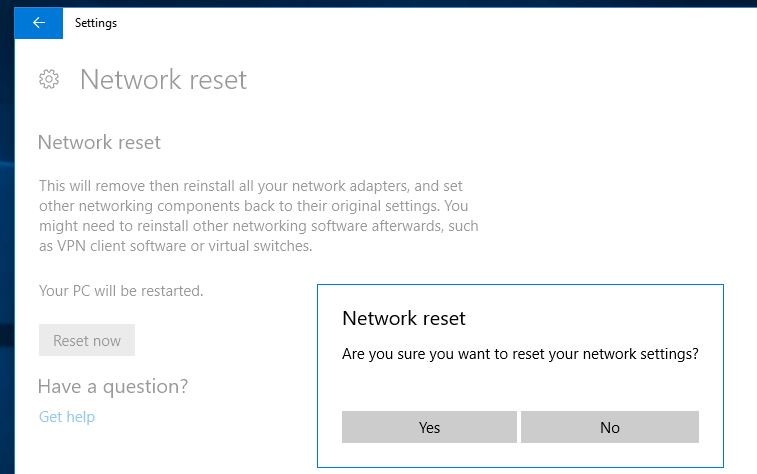
Используя этот процесс, Windows 10 автоматически переустанавливает каждый сетевой адаптер, который был настроен на вашем устройстве, и сбрасывает настройки вашей сети до параметров по умолчанию. Перезапустите Windows и проверьте, что больше нет проблем с подключением WiFi.
Переустановите драйвер WiFi
Если вышеуказанные решения не помогли решить проблему, Wi-Fi по-прежнему часто отключается. Затем переустановите программное обеспечение драйвера для адаптера WiFi, скорее всего, решите проблему.
Чтобы удалить и переустановить драйверы сетевой карты.
- Нажмите Windows + X выберите Диспетчер устройств,
- Это отобразит список всех установленных драйверов,
- Разверните сетевой адаптер,
- Щелкните правой кнопкой мыши на установленном адаптере WiFi, выберите удаление устройства,
- Нажмите «Да», если запросите подтверждение,
- Перезапустите Windows, чтобы полностью удалить драйвер,
- При следующем запуске Windows автоматически устанавливает сетевой адаптер.
Кроме того, вы можете перейти на веб-сайт производителя компьютера или сетевой карты и найти последние версии драйверов Windows 10, доступных для модели сетевой карты, а затем установить их, следуя инструкциям, приведенным на веб-сайте.
Проверьте вопросы управления питанием
Вполне возможно, что ваш компьютер автоматически отключает свой WiFi-адаптер для экономии энергии. Поскольку эта функция энергосбережения, по-видимому, мешает работе вашей сети Wi-Fi, вы вполне оправданно отключаете эту функцию.
- Снова откройте диспетчер устройств с помощью Windows + X,
- Разверните сетевые адаптеры,
- Щелкните правой кнопкой мыши установленный сетевой адаптер, выберите свойства,
- Перейдите к Вкладка «Управление питанием»
- Вот снимите флажок «Позвольте компьютеру выключить это устройство для экономии энергии».
- Нажмите Ok и закройте Диспетчер устройств.
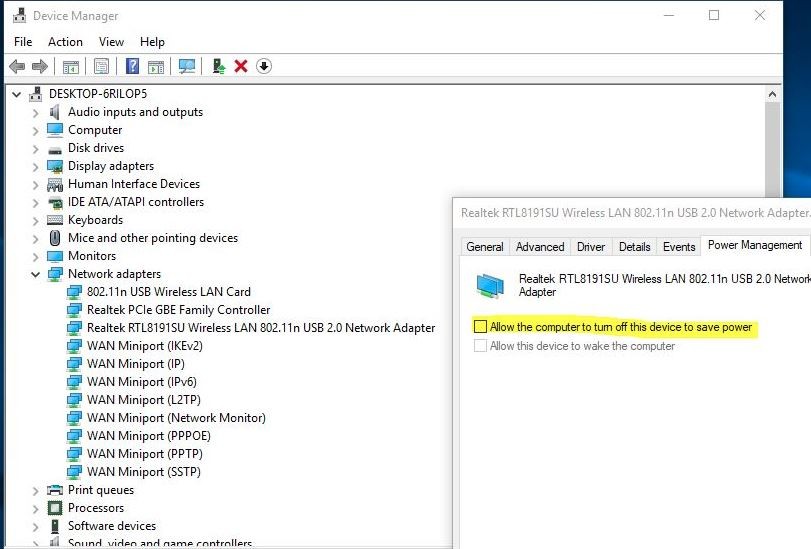
Сбросить TCP / IP по умолчанию
И окончательное решение, Сброс конфигурации TCP / IP к настройкам по умолчанию.
Откройте командную строку как администратор, затем выполните команду ниже по одному.
- netsh winsock reset
- netsh int ipv4 reset
- ipconfig / release
- ipconfig / renew
- ipconfig / flushdns
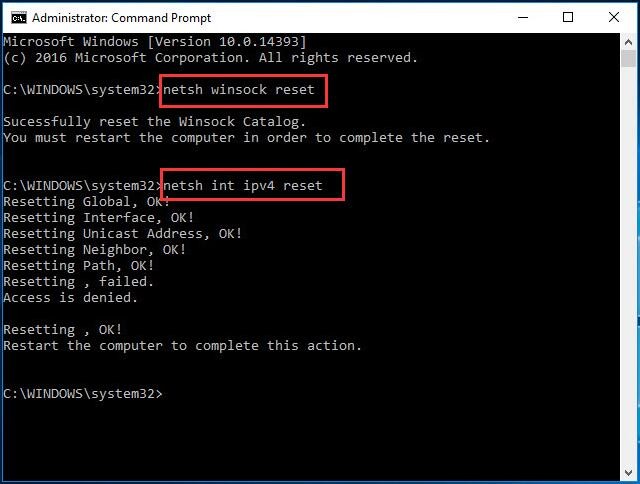
Перезапустите Windows после выполнения всех этих команд и проверьте, что это должно решить проблему для вас.
Помогли ли эти решения исправить проблему с отключением WiFi на Windows 10? Дайте нам знать о комментариях ниже,