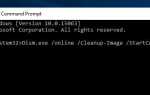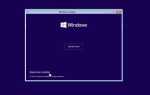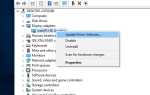С Windows 10 версии 1903 Microsoft раскрыла Песочница для Windows функция среды, которая позволит вам безопасно запускать подозрительное программное обеспечение в одноразовой виртуализированной песочнице, чтобы спасти основную систему от потенциальных угроз. В восторге от этой функции Windows Sandbox? Мы тоже, здесь этот пост обсуждает более подробную информацию об этой функции и как включить Среда Windows Sandbox особенность на windows 10.
Примечание: Microsoft выпустила Windows 10 версии 1903, обновление от мая 2019 г. Здесь приведены инструкции по установке Windows 10 1903 прямо сейчас.
Что такое Windows Sandbox?
Windows Sandbox — это легкая виртуальная машина, основанная на технологиях, используемых в контейнерах Windows. По словам Microsoft, Windows Sandbox использует новую технологию под названием «встроенный планировщик,”, Который позволяет хосту решить, когда песочница будет запущена. И предоставляет временную рабочую среду, в которой администраторы Windows могут безопасно тестировать ненадежное программное обеспечение.
«Любое программное обеспечение, установленное в« песочнице »Windows, остается только в« песочнице »и не может повлиять на ваш хост. Как только Windows Sandbox закрывается, все программное обеспечение со всеми его файлами и состоянием удаляется навсегда ». Microsoft объяснила в посте блога.
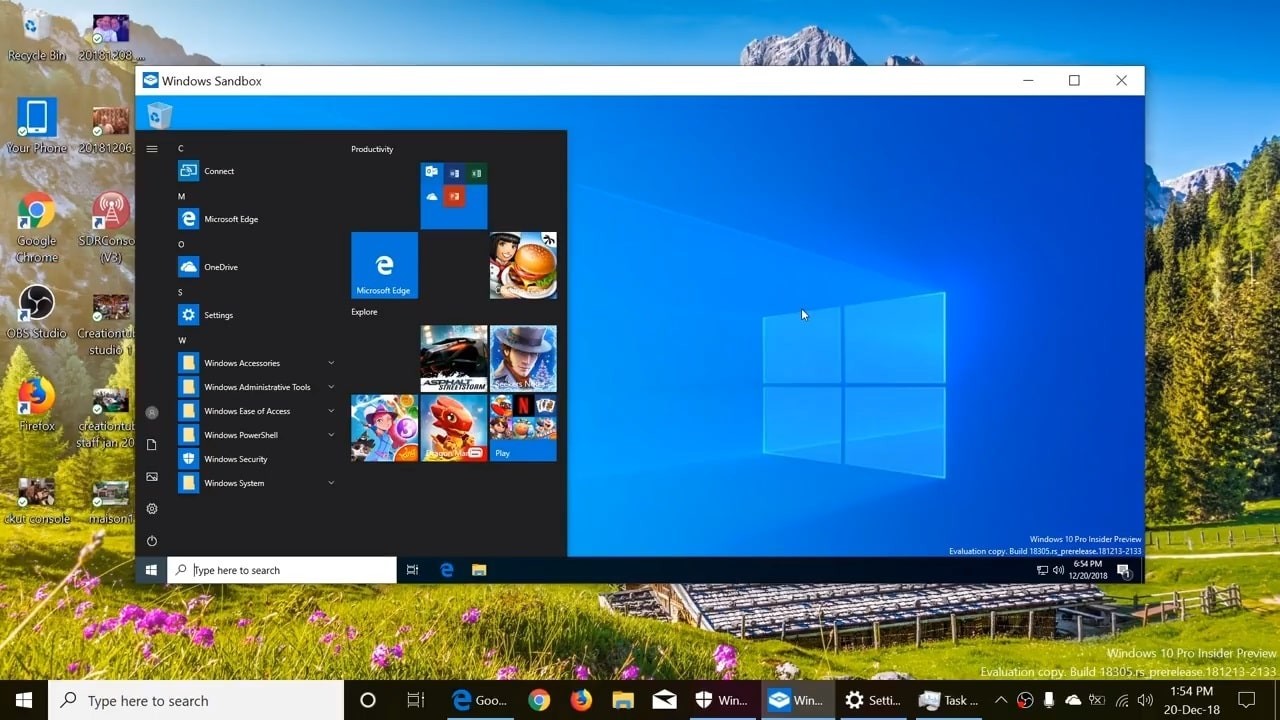
Песочница Windows обладает следующими свойствами:
- Часть винды — все необходимое для этой функции поставляется с Windows 10 Pro и Enterprise. Не нужно скачивать VHD!
- нетронутый — каждый раз, когда запускается Windows Sandbox, она так же чиста, как и новая установка Windows.
- одноразовый — на устройстве ничего не сохраняется; все закрывается после закрытия приложения.
- Безопасный — использует аппаратную виртуализацию для изоляции ядра, которая использует гипервизор Microsoft для запуска отдельного ядра, которое изолирует Windows Sandbox от хоста.
- эффективное — использует встроенный планировщик ядра, интеллектуальное управление памятью и виртуальный графический процессор.
А теперь с последними сборками,
Windows Sandbox включает в себя доступ к микрофону и возможности настройки устройства ввода звука.
Microsoft включила комбинацию клавиш Shift + Alt + PrintScreen в Windows Sandbox, которая активирует диалог легкого доступа для включения режима высокой контрастности.
И комбинация клавиш Ctrl + Alt + Break в Windows Sandbox, которая позволяет входить / выходить из полноэкранного режима.
Windows Sandbox Минимальные системные требования
Согласно блогу Microsoft, Песочница для Windows функция доступна только для пользователей Windows 10 Pro или Enterprise Edition, работающих под управлением Build 18303 или более поздней версии. И чтобы использовать эту функцию, ваша система должна поддерживать следующие требования:
- Windows 10 Pro или Enterprise, сборка 18305 или новее
- Архитектура AMD64
- Возможности виртуализации включены в BIOS
- Не менее 4 ГБ ОЗУ (рекомендуется 8 ГБ)
- Не менее 1 ГБ свободного дискового пространства (рекомендуется SSD)
- Как минимум 2 ядра процессора (рекомендуется 4 ядра с гиперпоточностью)
Включить Windows Sandbox в Windows 10 1903
Чтобы включить и использовать функцию Windows Sandbox, убедитесь, что вы используете Windows 10 Pro или Enterprise Edition, а также версию 18305 или новее.
Кроме того, вы должны включить виртуализацию в настройке BIOS компьютера
- Включите машину и откройте BIOS (нажмите клавишу Del).
- Откройте подменю «Процессор». Меню настроек процессора может быть скрыто в наборе микросхем, расширенной конфигурации процессора или северном мосту.
- Включите технологию виртуализации Intel (также известную как Intel VT) или AMD-V в зависимости от марки процессора.
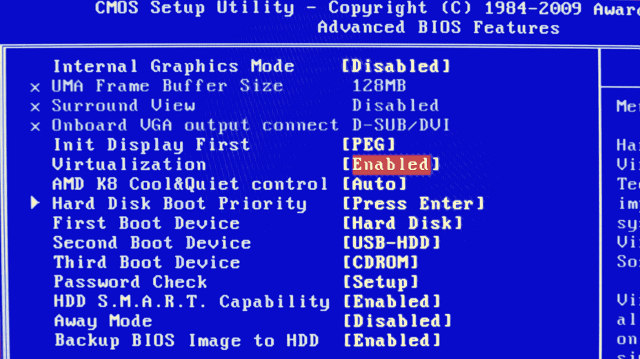
Теперь следуйте инструкциям ниже, чтобы включить Windows Sandbox из Windows Features.
Введите «Функции Windows» в меню «Пуск» и нажмите Включить или отключить функции Windows результат.
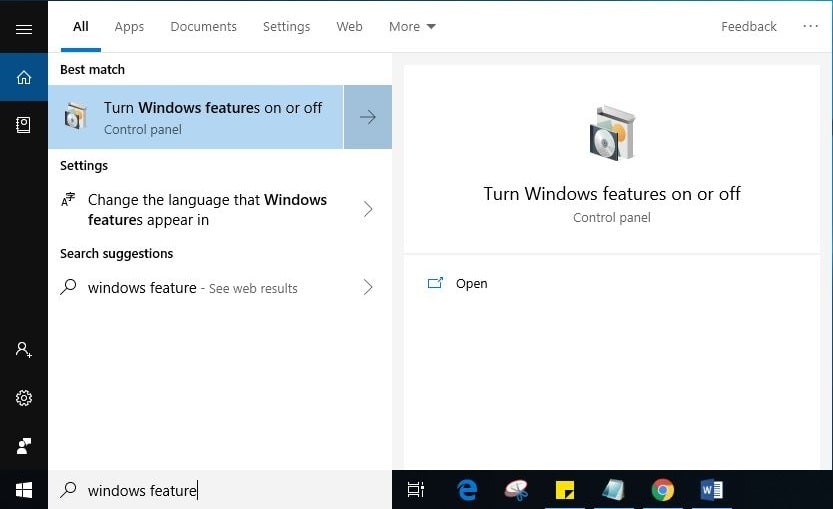
Здесь, чтобы включить или отключить функции Windows, прокрутите вниз и отметьте флажок рядом с Песочница для Windows.
И нажмите, чтобы разрешить Windows 10 включить функцию Windows Sandbox на вашем ПК.
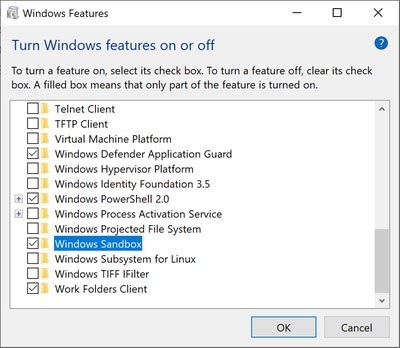
После завершения установки нажмите кнопку «Пуск» и выполните поиск Песочница для Windows и нажмите на него, когда оно появится.
Как использовать песочницу Windows на Windows 10
Это все, что нужно сейчас использовать функцию Windows Sandbox/ Создайте среду песочницы в Windows 10, откройте меню «Пуск», войдите в «Песочницу» Windows и выберите лучший результат. Вот совершенно новая Windows Sandbox для вас.
Замечания: Поскольку песочница является полнофункциональной версией Windows, при первом запуске она будет загружаться как обычно. И чтобы избежать каждой загрузки Windows Sandbox создаст моментальный снимок состояния виртуальной машины после первой загрузки. Этот снимок затем будет использоваться для всех последующих запусков, чтобы избежать процесса загрузки и существенно сократить время, необходимое для того, чтобы Песочница стала доступной.
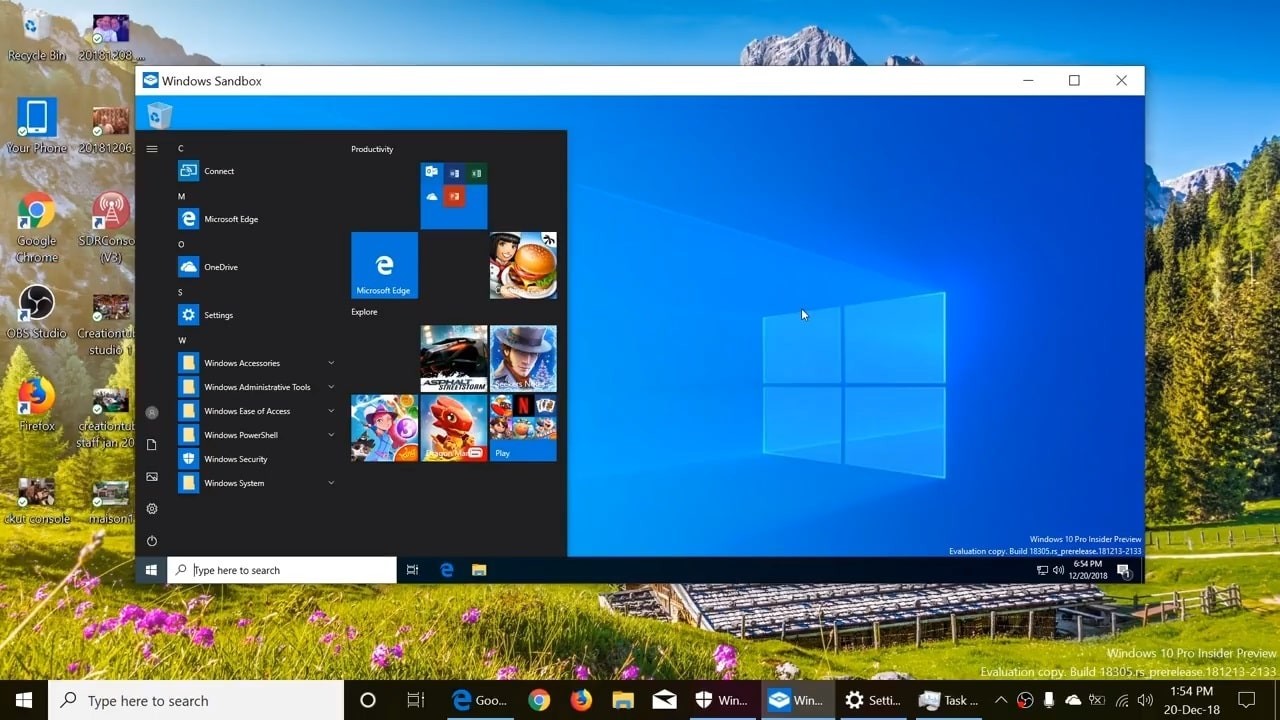
Просто скопируйте исполняемый файл из операционной системы хоста и вставьте его на рабочий стол Windows Sandbox. Теперь вы можете запускать недоверенную / подозрительную программу, не опасаясь, что это повлияет на вашу обычную установку Windows. Когда вы закончите с этим, просто закройте песочницу, и все, что вы там тестируете, стирается из вашей системы.
отсутствует песочница
Как мы уже говорили ранее:
- Функция песочницы Windows доступна только в выпусках Pro и Enterprise Windows 10 1903
- Кроме того, убедитесь, что у вас установлена последняя версия Windows 10 мая 2019, обновленная версия 1903 или более поздняя.
- Ты можешь использовать Winver Команда, чтобы проверить вашу версию Windows и сведения о версии.
Если у вас Windows 10 Pro все еще отсутствует функция песочницы Windows?
Проверьте и убедитесь, что виртуализация включена в BIOS. Если аппаратная виртуализация не включена, обратитесь к производителю материнской платы, чтобы найти инструкции по включению этой функции.
Поделитесь своим опытом о Функция Windows Sandbox на комментарии ниже.