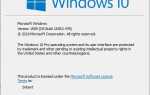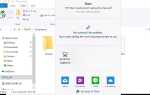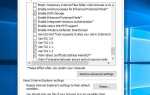При использовании наших компьютеров мы все сталкивались с двумя или тремя ситуациями, когда наш компьютер автоматически выключался без предупреждения. Причина каждого принудительного выключения различна, иногда это проблема с аппаратным обеспечением, а иногда просто программное обеспечение хочет доставить неприятности. Время от времени возможно автоматическое отключение, но когда это становится частым случаем, вам нужно серьезно рассмотреть этот вопрос. Он видел, что автоматическое отключение не было серьезной проблемой в Windows 7 или 8, но в Windows 10 автоматическое отключение Это очень распространенная проблема, с которой сталкивается практически каждый пользователь после обновления системы.
Начиная с последнего обновления Windows 10, мой компьютер решает случайным образом выключаться через каждые пару минут. Сначала экран становится черным, затем звуки прекращаются, и через некоторое время отключается питание.
Почему мой компьютер сам по себе выключает Windows 10?
Перегрев источника питания из-за неисправного вентилятора может привести к неожиданному отключению компьютера. Продолжение использования неисправного источника питания может привести к повреждению компьютера и должно быть немедленно заменено. Снова проблемы совместимости драйверов, устаревший BIOS, проблемы с программным обеспечением и проблемные ОС также приводят к автоматическому завершению работы Windows 10.
Устранить проблему автоматического выключения / перезапуска в Windows 10
Если вы сталкиваетесь с проблемой автоматического выключения на компьютере с Windows 10, у нас есть список некоторых предложений, которые могут помочь вам в решении вашей проблемы в Windows.
Проверьте источник питания
Прежде всего, проверьте, нагревается ли какой-либо компонент. Проверьте источник питания, он подключен правильно. Опять же, если вы используете источник бесперебойного питания (ИБП), убедитесь, что рассматриваемое устройство не является корнем зла: подключите компьютер непосредственно к розетке и посмотрите, работает ли оно правильно.
Мой личный опыт: Недавно я столкнулся с ситуацией, когда мой компьютер (с последней версией Windows 10 версии 1903) неожиданно перезагружался. Проверено все и в конце концов, с SMPS. Неисправный источник питания также может вызвать отключение компьютера.

Проблема с аккумулятором — еще одна важная причина случайного отключения ноутбука. Эта проблема обычно возникает после длительного использования ноутбуков или чрезмерной зарядки. Если ваш ноутбук отключается случайно, проверьте работу аккумулятора, если он работает нормально или нет. Если это не так, вам действительно нужно купить новую батарею.
Мониторинг температуры процессора
Иногда ваш процессор или графический процессор могут перегреться, что может привести к автоматическому отключению. Это потому, что материнская плата запрограммирована на отключение всей системы, чтобы предотвратить повреждение процессора. Таким образом, ноутбуки могут охлаждаться в течение достаточного периода времени и предотвращают сильное повреждение внутренней системы. Чтобы проверить температуру вашего процессора, вы можете использовать сторонние инструменты или очень осторожно коснуться задней части вашего ноутбука. Если ваш ноутбук находится на гарантии, передайте его поставщику для замены.
Для пользователей настольных компьютеров Если вентиляторы перестанут работать, температура будет выше нормальной. Так что откройте корпус и убедитесь, что вентиляторы работают. Если вентиляторы сломаны, вам, возможно, придется заменить их на новый. Опять слишком много пыли может вызвать перегрев компьютера. Поэтому постарайтесь почистить компьютер, особенно вентиляторы и фильтр.

Убедитесь, что RAM (модуль памяти) вызывает проблему
Большая часть компьютера либо перестает работать, либо просто случайно выключается из-за проблемы сбоя оперативной памяти. Эта проблема обычно возникает, когда ваш баран перестает работать или из-за смещения баранов. Чтобы решить эту проблему, отсоедините оперативную память, очистите ее (также очистите слот ОЗУ) и снова подключите ее. Проверьте, решена ли проблема или нет.

Обновлено до последней версии Windows 10
Microsoft регулярно выпускает обновления для системы безопасности, причем последние исправления ошибок включают обновление драйверов. Возможно, в последнем обновлении Windows исправлена ошибка частой перезагрузки Windows 10. Или последнее обновление драйвера решает проблему для вас.
- Нажмите сочетание клавиш Windows + I, чтобы открыть приложение настроек,
- Нажмите на обновление безопасность, чем обновление Windows
- Нажмите кнопку «Проверить наличие обновлений», чтобы загрузить обновления Windows с сервера Microsoft (если доступно).
- Перезапустите Windows, чтобы применить изменения и проверить, помогает ли это.
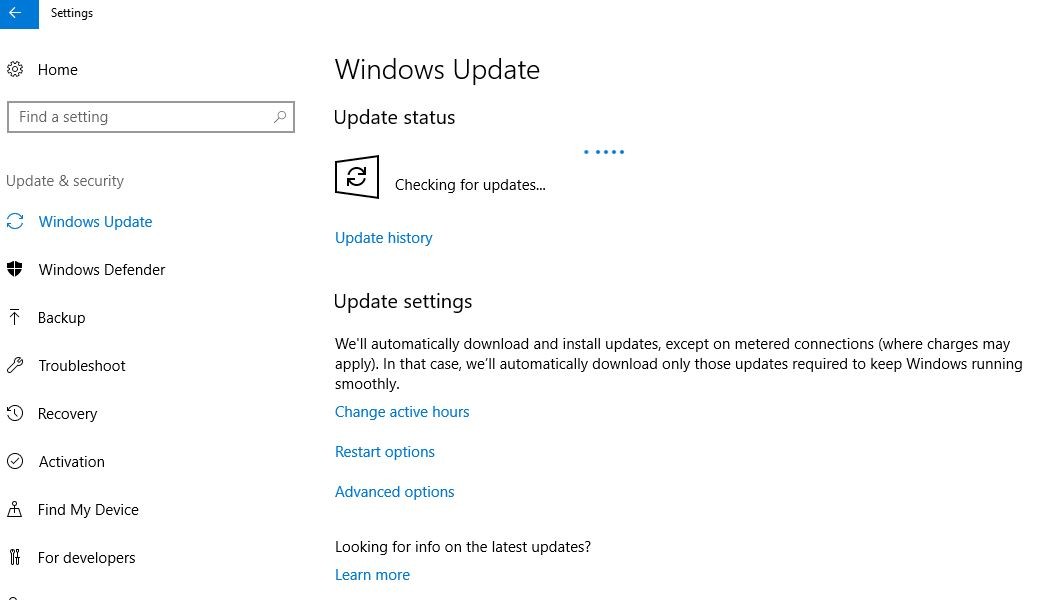
Выключить спящий режим
Спящий режим — очень полезная функция, которая сохраняет энергию ноутбука или компьютера, который некоторое время простаивал. Но в Windows 10 эта функция становится проблемой. У некоторых пользователей произошло автоматическое отключение вместо активации спящего режима. Следовательно, рекомендуется отключить спящий режим, чтобы предотвратить принудительное отключение.
Отключить быстрый запуск
С последней версией Windows Microsoft стремится ускорить работу своих пользователей, поэтому они представили функцию быстрого запуска. Но эта функция влияет на то, как вы хотите выключить компьютер, тогда вам следует избегать этого. Эта функция может быть легко отключена в настройках питания.
- Щелкните правой кнопкой мыши Начало и открыть Варианты питания.
- В Варианты питания в окне настроек нажмите на Дополнительные параметры питания
- потом Выберите, что делают кнопки питания вариант в левой панели.
- щелчок Изменить настройки, которые в данный момент недоступны вариант.
- Под Неисправность Настройки, уберите галочку с Включить быстрый запуск (рекомендуется).
- щелчок Ok сохранить изменения.

Настройте параметры питания
Windows 10 столкнулась с множеством проблем, связанных с настройкой питания. Поэтому хорошо, если вы настроите некоторые параметры в отделе питания, чтобы проблема с автоматическим отключением исчезла навсегда. В дополнительных настройках электропитания вы можете изменить несколько вещей, например, изменить значение со 100 на 0 в ‘Минимальное состояние процессора и уменьшать значение до тех пор, пока оно не отобразится« Никогда ». Это относится как к «подключенным», так и «от батареи» для ноутбуков.
- Откройте панель управления, найдите и выберите параметры питания,
- Выберите план питания по умолчанию и нажмите Изменить настройки плана вариант.
- открыто Изменить расширенные настройки питания.
- Перейти к Управление питанием процессора.
- Вы должны увидеть, что Минимальное состояние процессора установлен на 100. Измените его на 0.
- Перейти к Жесткий диск и найти Выключите жесткий диск после. Уменьшайте значение, пока не увидите Никогда.
- Сохраните изменения и закройте настройки.
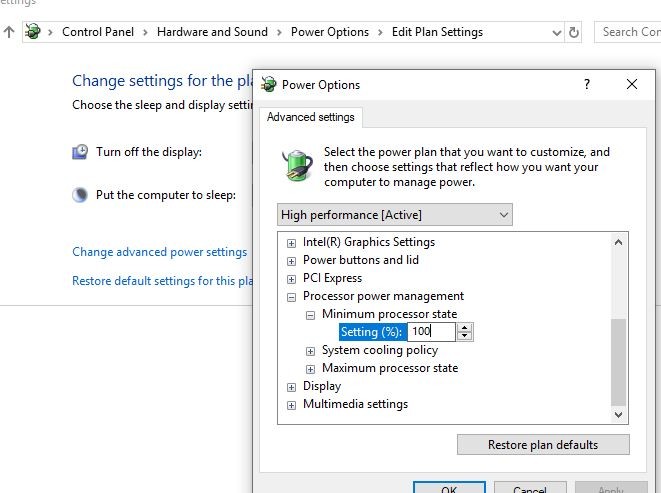
Оцените Водителей
Следующее, что вы должны сделать, это проверить свои драйверы. В более ранних версиях Windows они часто приводили к завершению работы BSOD. Итак, вы должны проверить ваши драйверы графического процессора в первую очередь. Большинство общих драйверов, полученных через Центр обновления Windows, но это не относится к драйверам графического процессора. Если вы используете двойной графический процессор с интеграцией Intel и графической картой AMD, обязательно обновите оба. Далее вы можете посмотреть обновить прошивку SSD.
- Щелкните правой кнопкой мыши Пуск и выберите Диспетчер устройств.
- Адаптеры Expend Display щелкните правой кнопкой мыши на вашем GPU. Выберите обновление драйвера.
- Также вы можете удалить текущий драйвер графического процессора
- Нажмите «Да», если запросите подтверждение, и перезапустите Windows.
- Затем зайдите на официальный сайт поставщика драйверов и установите последнюю версию драйвера.
- После завершения установки перезагрузите компьютер.
Проверьте, является ли неисправный жесткий диск причиной проблемы
Еще одна вещь, которую стоит проверить, это ваш жесткий диск. Если ваш жесткий диск поврежден или имеет поврежденные сектора, вы, вероятно, столкнетесь с большим разнообразием проблем.
- Откройте командную строку как администратор,
- В командной строке введите wmic diskdrive получает статус и нажмите Enter для подтверждения.
- Вы узнаете, что ваш жесткий диск исправен, когда будет предложено «OK» для каждого раздела.
- С другой стороны, если вы видите «Неизвестно», «Осторожно» или «Плохо», на вашем жестком диске есть некоторые проблемы.
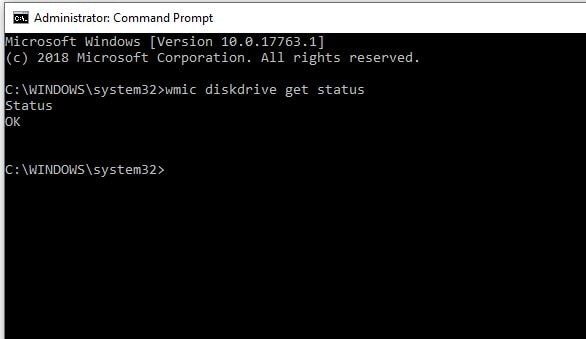
Запустите чистый тест
И, наконец, лучший вариант защиты вашего компьютера от выключения — провести чистый тест. Однако, если оборудование является основным виновником, то это решение не будет работать. Чтобы тщательно очистить вашу систему, вы должны сначала сделать резервную копию всех ваших файлов через облачное хранилище, или вы можете сделать резервную копию на запасных DVD-дисках. Как только вы полностью уверены, что все ваши важные программы и файлы скопированы, вы можете запустить процесс очистки вашей системы.
Эти решения очень распространены, и вы можете попытаться исправить проблему с автоматическим выключением на вашем компьютере с Windows 10. Проблема остается, Windows 10 часто перезагружается? Рекомендуется взять ноутбук в сервисный центр, чтобы отремонтировать его.
- Решено: черный экран Windows 10 с курсором после входа в систему
- Как исправить обновление Windows, когда оно застревает на 0 процентов или 100
- Как исправить устройства и принтеры не загружаются в Windows 10 версии 1903
- 10 предупреждающих знаков о том, что ваш Windows 10 заражен вирусами
- Исправление высокой загрузки ЦП в среде выполнения Runker Broker в Windows 10 / 8.1 / 7