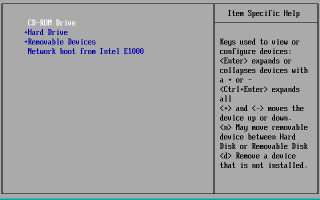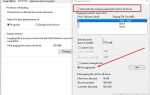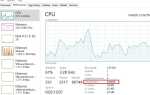Ряд пользователей сообщают, что Windows 10 не загрузится должным образом после обновления в октябре 2018 года. он начинает загружаться, но Windows 10 застрялподготовка автоматического ремонта”Или на этапе диагностики в течение нескольких часов указывается, что запуск не может быть восстановлен. Также иногда вы можете заметить из-за сбоя питания или после неправильного выключения, Windows 10 зависла при подготовке автоматического восстановления. Эта проблема в основном возникает из-за поврежденных, отсутствующих системных файлов, поврежденного загрузочного диска Windows или установленного драйвера устройства, несовместимого с текущей версией Windows 10.
Если ваш компьютер вошел в это состояние «Windows 10 застрял при подготовке автоматического ремонта»Или Windows 10 застрял на экране загрузки Вот некоторые решения, чтобы избавиться от этого.
Windows 10 готовит автоматический ремонт
Отключите все устройства, подключенные к компьютеру, кроме клавиатуры и мыши, и проверьте, можете ли вы загрузиться с начального экрана.
Поскольку из-за этой проблемы окна не запускаются нормально, нам нужен установочный носитель Windows 10, чтобы перейти к следующим шагам. Если у вас нет проверки, как создать загрузочный UBS / DVD для Windows 10 здесь.
Восстановите MBR и восстановите BCD
- Вставьте загрузочный носитель в компьютер или компьютер и перезагрузите компьютер.
- Введите настройки BIOS (или UEFI) вашего компьютера в момент его запуска.
- Под параметрами загрузки измените первый загрузочный CD / DVD (Removable Disk)
- Нажмите F10, чтобы сохранить изменения и перезапустить окна.
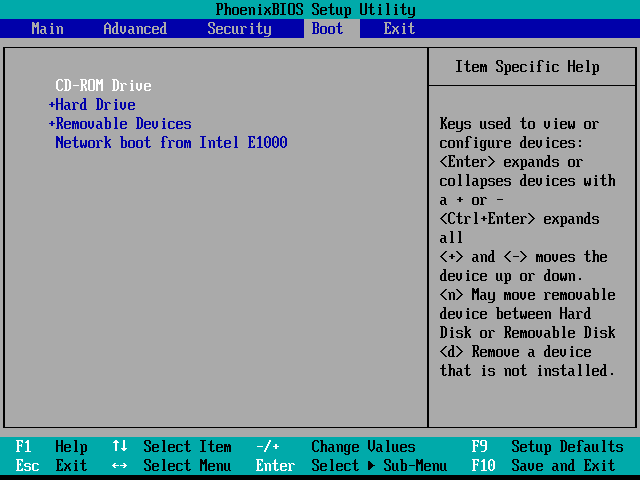
- Во время перезагрузки нажмите любую клавишу для загрузки с CD / DVD.
- Когда вы увидите экран установки Windows, нажмите на ссылку «Почини свой компьютерВ левом нижнем углу:
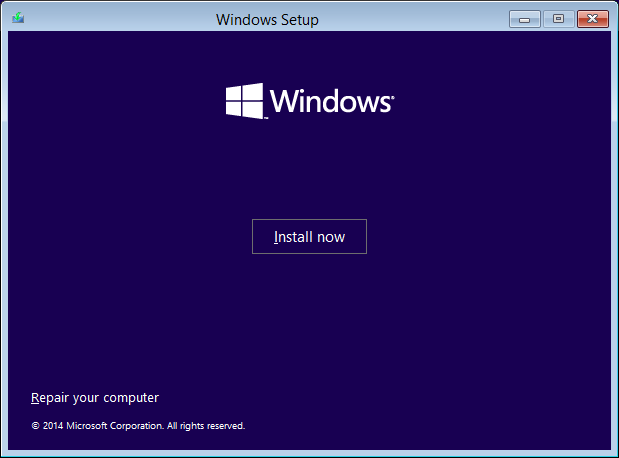
- На экране «Выбор параметра» выберите пункт «Устранение неполадок».
- На следующем экране выберите «Дополнительные параметры».
- На экране «Дополнительные параметры» выберите элемент с именем «Командная строка ».

Здесь в расширенной командной строке введите следующие команды и нажмите Enter после каждой строки, чтобы запустить ее:
- bootrec.exe / rebuildbcd
- bootrec.exe / fixmbr
- bootrec.exe / fixboot
Также после выполнения этой команды вам нужно запустить дополнительные CHKDSK команды также. Для выполнения этих команд вам необходимо знать буквы дисков для всех разделов вашего жесткого диска.
- chkdsk / r c:
- чкдск / р д:
Это только наш пример, так что имейте в виду, что вы должны выполнять команду chkdsk для каждого раздела жесткого диска, который у вас есть. После завершения 100% сканирования перезагрузите компьютер и проверьте, решена ли проблема.
Загрузка в безопасный режим
Если компьютер не загружается, попробуйте выполнить безопасный режим и выполнить чистую загрузку.
Запустите (или загрузите) компьютер с установочного носителя. Вставьте флэш-диск DVD или USB, перезагрузите компьютер и снова получите доступ к дополнительным параметрам.
щелкните «Параметры запуска», нажмите «Перезагрузить» и выберите безопасный режим с поддержкой сети или низким разрешением.

Обновить / переустановить драйвер дисплея
Теперь, когда окна запускаются в безопасном режиме с минимальными системными требованиями. Я бы посоветовал вам обновить последнюю версию драйвера для адаптера дисплея в диспетчере устройств, это решит проблему для вас.
- Нажмите Windows Key + R, введите devmgmt.msc и хорошо
- Разверните Адаптер дисплея.
- Щелкните правой кнопкой мыши на драйвере и выберите «Обновить программное обеспечение драйвера».
Примечание. Для обновления драйверов в безопасном режиме требуется проводное подключение к Интернету. Вы можете попробовать выбрать опцию «Низкое разрешение», если на вашем компьютере нет проводного подключения к Интернету. Попробуйте обновить все драйверы устройств, если это возможно.
Запустить команду DISM
Поврежденные, отсутствующие системные файлы являются основной причиной Windows 10, готовящей автоматическое восстановление. Запустите сборку в командах DISM и SFC, которые сканируют и восстанавливают отсутствующие системные файлы с правильными файлами из сжатой папки, расположенной в% WinDir% \ System32 \ dllcache.
- Введите cmd в меню поиска в пуске,
- Щелкните правой кнопкой мыши на командной строке и выберите запуск от имени администратора,
- Затем выполните команду DISM (Обслуживание образов развертывания и управление ими) ниже.
DISM / Online / Cleanup-Image / RestoreHealth
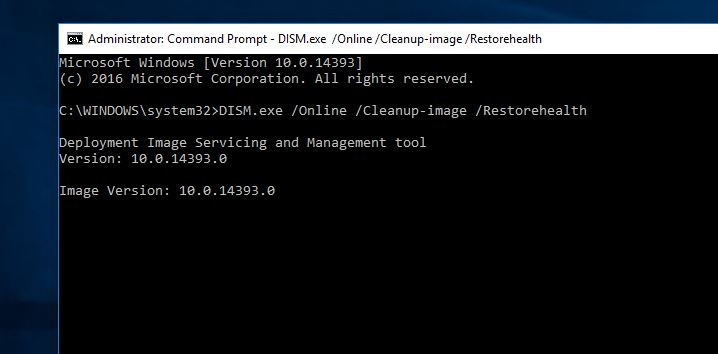
- Этот процесс может занять около 15 или более минут, поэтому наберитесь терпения. Не перебивай это.
- После завершения процесса сканирования тип SFC / SCANNOW и хорошо
- Дождитесь 100% завершения процесса сканирования.
- Перезапустите Windows и убедитесь, что система запускается нормально.
Отключить автоматическое восстановление при запуске
После выполнения вышеуказанного метода все еще возникает та же проблема, тогда отключение автоматического восстановления поможет. Вы можете сделать это таким же образом, выполнив простую команду. Для этого откройте командную строку Advanced и введите ниже команду.
bcdedit / set {GUID} recoveryenabled Нет
После ввода нажмите «Enter», чтобы выполнить команду и перезапустить проверку Windows, проблема исправлена. По-прежнему возникает та же проблема, следующий шаг устранения неполадок.
Восстановить реестр Windows
Кроме того, иногда из-за различий в установке или удалении другого приложения реестр реестра Windows может быть поврежден, что приведет к различным проблемам при запуске Windows, зависании окна на экране восстановления или «Windows 10 Automatic Repair не может восстановить ваш компьютер». Вы можете исправить это, восстановив реестр из каталога RegBack.
Первый доступ Командная строка используя расширенные параметры загрузки, здесь Командная строка, введите следующее и нажмите Enter, чтобы выполнить это.
скопируйте c: \ windows \ system32 \ config \ RegBack \ * c: \ windows \ system32 \ config
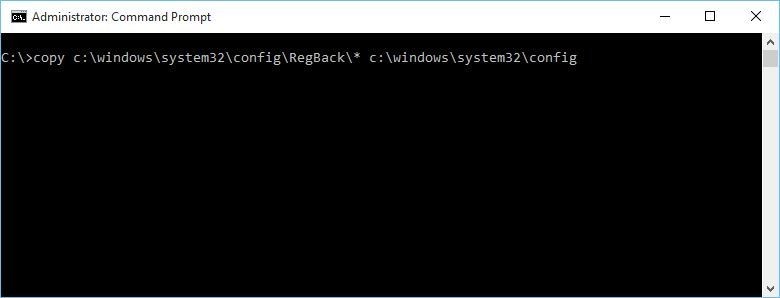
Если вас попросят перезаписать файлы, введите Все и нажмите Войти, Сейчас типа выход и нажмите Enter, чтобы выйти из командной строки. Просто перезагрузите компьютер и проверьте, была ли проблема решена.
Проверьте раздел устройства и раздел устройства os
Также, если значения раздела устройства и раздела устройства ОС не верны, это вызовет эту проблему. Запустить командную строку из Расширенные параметры загрузки и введите следующую команду и нажмите Enter:
Bcdedit
Найти устройство раздел и osdevice раздел значения и убедитесь, что они установлены на правильный раздел.
На нашем устройстве значение по умолчанию и правильное значение C: но это может измениться по какой-то причине на D: (или другую букву) и создать проблемы.
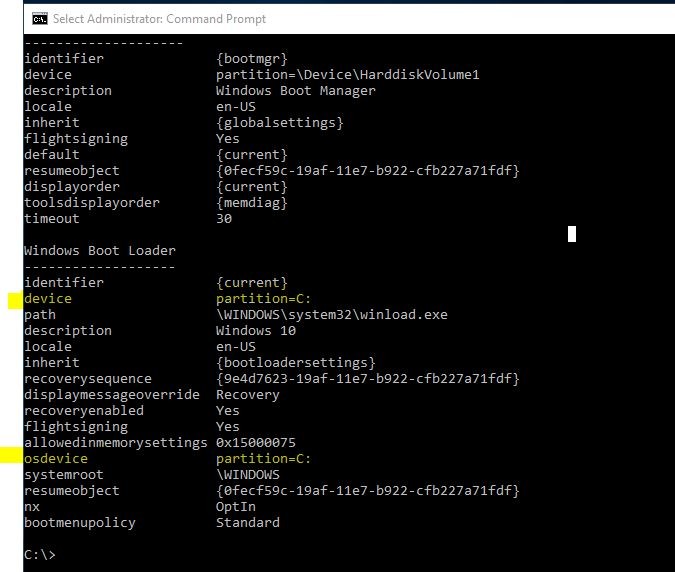 C: введите следующие команды и нажмите Enter после каждой:
C: введите следующие команды и нажмите Enter после каждой:
- bcdedit / set {default} раздел устройства = c:
- bcdedit / set {default} osdevice partition = c:
По умолчанию это должно быть C: но если ваша Windows 10 установлена в другом разделе, убедитесь, что вы используете букву этого раздела вместо C. Перезагрузите компьютер и проверьте, была ли проблема решена.
Обновить или сбросить Windows 10
Если после выполнения всех вышеперечисленных шагов проблема не устранена, то последний способ обновить или сбросить окна, которые помогают окнам начать все сначала. Примечание. После этого установленные вами приложения будут удалены, а установленные вами универсальные приложения и настройки будут сохранены, если вы выберете опцию Обновить. С другой стороны, опция «Сброс» удалит все установленные файлы, настройки и приложения. Если вы решите сделать этот шаг, рекомендуется сделать резервную копию важных файлов.
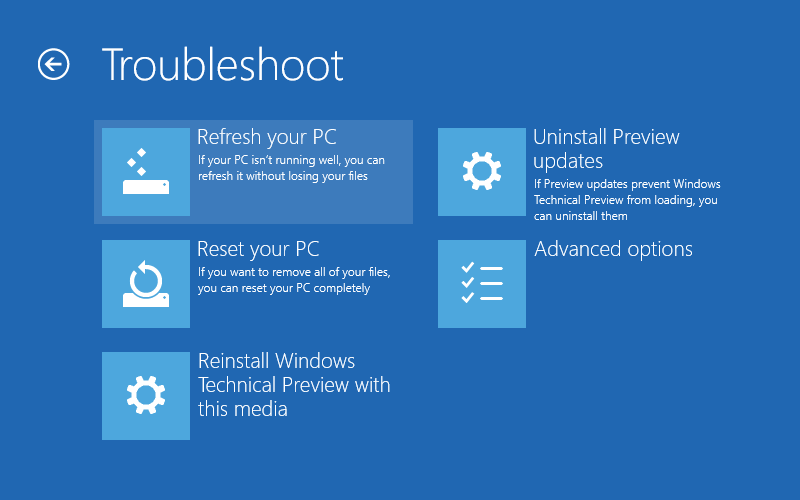
Помогли ли эти решения починить windows 10 при подготовке автоматического восстановления черного экрана? Дайте нам знать о комментариях ниже,