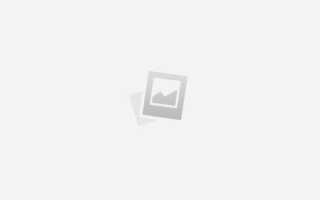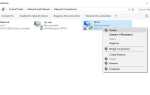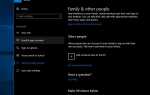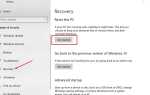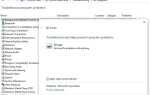Если вы сталкиваетесь с тем, что использование ОЗУ и ЦП возросло после установки или обновления до Windows 10. Меньше ОЗУ вашего компьютера не является причиной. Пользователи, имеющие 4 ГБ ОЗУ, получают меньше жалоб, в то время как все больше пользователей с 8 ГБ и даже 16 ГБ ОЗУ испытывают проблемы с высоким использованием ОЗУ после обновления до Windows 10. Существует несколько основных причин, по которым использование памяти заканчивается после установки Windows 10. Здесь В этом посте у нас есть несколько лучших решений, которые помогут вам исправить это. Высокое использование памяти процессора проблема в Windows 10. Вы можете попробовать любой из них на своем ноутбуке, настольном ПК или ноутбуке
Как исправить проблему высокой загрузки памяти процессора
Отключить запуск программ при запуске
Мы предлагаем вам лучше отключить как можно больше программ, которые запускаются при запуске в Windows 10. Это помогает сэкономить много памяти процессора.
Чтобы отключить запуск программ в Windows Нажмите одновременно кнопку Windows и «R». Введите «msconfig» без кавычек в окне запуска и нажмите «Enter» на клавиатуре. Откроется окно диспетчера задач. Нажмите на вкладку «Автозагрузка», и вы увидите список программ, которые запускаются при запуске.

Щелкните правой кнопкой мыши приложения, которые вы не хотите запускать при запуске, и выберите «Отключить», как показано на рисунке.
Убедитесь, что ваш компьютер не подвержен вредоносным программам
Наличие вредоносного ПО является одной из основных причин замедления работы системы, а также проблем с утечкой памяти, и заражение вредоносным ПО может легко перейти на обновленную версию программного обеспечения, в отличие от чистой установки, которая уничтожает все данные на компьютере. жесткий диск.
Попробуйте удалить вредоносное ПО, используя инструмент MalwareBytes Anti-malware, который предлагает комплексный механизм сканирования и очистки для устранения шпионских программ и вредоносных программ.
Установите и запустите приложение, выполните полное сканирование или глубокое сканирование, чтобы удалить все вредоносные программы, и перезагрузите компьютер, чтобы избавиться от любой инфекции.
Настройте Windows для лучшей производительности:
Щелкните правой кнопкой мыши значок «Компьютер» и выберите «Свойства». Выберите «Дополнительные параметры системы», чтобы перейти к окнам «Свойства системы». Выберите «Настройки», «Настроить для лучшей производительности» и «Применить». Нажмите «ОК».

Перезагрузите компьютер.
Дефрагментация жестких дисков удаления секторов кровати
Нажмите одновременно кнопку Windows и «R». Введите «dfrgui» без кавычек в окне выполнения и нажмите «Enter» на клавиатуре. откроется окно оптимизации диска. Теперь нажмите на жесткие диски, которые вы хотите дефрагментировать. «C» — это системный диск, поэтому прежде всего следует дефрагментировать диск C. Как показано ниже картина.

Нажмите «Оптимизировать» и следуйте инструкциям на экране, чтобы завершить процесс дефрагментации.
Обновите переустановите устаревшие или неисправные драйверы:
Иногда это замечают из-за устаревших или неисправных драйверов, которые являются основной причиной этой потенциальной утечки памяти в Windows 10. Microsoft развернула автоматические обновления драйверов для всех известных аппаратных средств, установленных на ПК, и она может быть не полностью оптимизирована для достижения наилучшей производительности.
В основном звуковые, графические и сетевые драйверы, которые часто являются основной причиной утечки памяти, сильно нагружают процессор. Откройте диспетчер устройств и попробуйте обновить эти драйверы, как показано ниже.

или вы можете скачать и установить Windows Driver Kit с официального сайта Microsoft. и обновите ваши устаревшие драйверы.
Отключите Runtime Broker, чтобы исправить высокую загрузку процессора и памяти
Перейдите в меню Пуск> Настройки приложения и затем откройте Система> Уведомления Действия. Снимите флажок «Показывать советы по Windows» и перезагрузите компьютер.

Тем не менее проблема не решена Попробуйте Registry Hack:
Примечание: перед внесением каких-либо изменений в Registy сначала сделайте резервную копию
Теперь нажмите Win Key + R Введите «Regedit» и нажмите Enter.
Перейдите в «HKEY_LOCAL_MACHINE \ SYSTEM \ CurrentControlSet \ Control \ Session Manager \ Управление памятью»
Найти ‘ClearPageFileAtShutdownИ измените его значение на 1, как показано ниже

Перезагрузите компьютер
Это некоторые из лучших рабочих решений для решения проблемы высокой загрузки памяти ЦП на Windows 10. У вас есть вопросы, предложения, не стесняйтесь комментировать ниже.