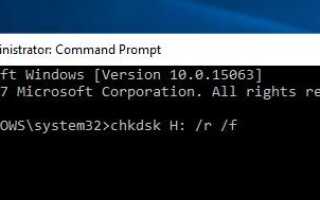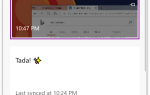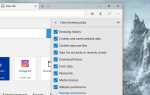Получение Ошибка 0x80070571, или Диск недоступен Структура диска повреждена и не читается Ошибка при установке внешнего жесткого диска, карт памяти SD, USB-накопителей и других устройств хранения. Это означает, что ваш жесткий диск или внешний жесткий диск, флеш-накопитель или USB-устройство флэш-памяти, SD-карта или другое устройство хранения данных, подключенное к вашему ПК, повреждено, стало недоступным, поскольку его структура не читается.
Когда это произойдет, Windows не сможет получить доступ к поврежденному разделу и открыть файлы в нем. Даже если эта ошибка чаще всего возникает в драйверах внешних дисков, она также может возникать и во внутренних жестких дисках. Также, если вы столкнулись с этой ошибкой на вашем внутреннем жестком диске, это создаст больше проблем, вы не сможете загрузить Windows с ошибкой недоступное загрузочное устройство ошибка. Если вы сталкиваетесь с этим сообщением об ошибке «Структура диска повреждена и нечитаема» Затем здесь примените следующие решения, чтобы избавиться от этого.
Почему структура диска повреждена и нечитаема
Обычно это сообщение об ошибке может быть вызвано повреждением таблицы основных файлов (MFT) жесткого диска или повреждением данных. Кроме того, если устройство хранения данных не подключено к вашему компьютеру должным образом, это может привести к ошибке. Иногда, если вы удалите какие-либо внешние флэш-накопители USB или жесткие диски во время использования ПК, вы можете столкнуться с повреждение структуры диска или нечитаемость проблема в следующий раз, когда вы подключите его к ПК. Устройство может иметь внутреннюю проблему или Драйвер диска устарел и требует обновленной версии для соответствия вашей ОС Windows
Исправлена структура диска повреждена и нечитаемая ошибка
После того, как вы поймете, что это за ошибка, и причина структуры диска — ошибка повреждена и нечитаема, давайте применим следующие решения, чтобы избавиться от этой ошибки.
Примечание. Если вы столкнулись с этой ошибкой на внутреннем жестком диске, то при следующей перезагрузке может появиться ошибка недоступного загрузочного устройства. потом получить доступ к дополнительным параметрам загрузки, здесь в командной строке введите команду чкдск / ф / р восстановить поврежденный жесткий диск. Для внешнего устройства, USB-накопителя, SD-карты и т. Д. Используйте следующие решения.
Начните с базового поиска и устранения неисправностей. Сначала попробуйте отсоединить и снова подключить внешний жесткий диск или USB, проверить диск, подключив его к другому компьютеру, а также проверить, что проблема с другим USB-портом решена.
Кроме того, если на диске нет контента, о котором вы можете беспокоиться, просто отформатируйте диск и посмотрите, работает ли он тогда.
Проверьте диск на наличие ошибок (CHKDSK)
В Windows есть встроенный инструмент (CHKDSK), который может исправлять типичные ошибки на диске как на внутреннем SSD / HDD, так и на внешних накопителях, таких как USB-накопитель, карта памяти или даже внешний HDD. Этот инструмент также может помочь вам исправить структуру диска, поврежденную или нечитаемую. Это идеально для внутреннего хранения, но также возможно для любого подключенного устройства хранения.
Чтобы запустить этот инструмент, сначала откройте командную строку от имени администратора. Вы можете открыть меню «Пуск» и набрать CMD чтобы найти командную строку Щелкните правой кнопкой мыши и выберите запуск от имени администратора. Теперь введите следующую команду и нажмите клавишу ввода, чтобы выполнить команду.
чкдск ч: / р / ф
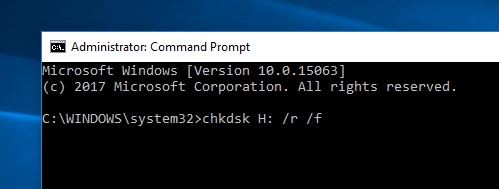 проверить ошибки внешнего диска
проверить ошибки внешнего диска
Замечания: Не забудьте заменить H вашим письмом водителя. Например, буква внешнего накопителя — H. Итак, команда должна выглядеть так: чкдск ч: / р / ф.
Объясненная команда
chkdsk: Для проверки диска на наличие ошибок
час: это буква диска (которая вызывает проблему)
/Р Находит плохие сектора и восстанавливает читаемую информацию
/ F Исправляет ошибки на диске
Эта системная утилита проверяет целостность файловой системы диска, как в основной таблице файлов. Дождитесь 100% завершения процесса сканирования. Сканирование может занять несколько часов, но зависит от размера и файлов, которые у вас есть на жестком диске или внешнем диске. Это может быть быстрее для внешних накопителей, хотя и имеет меньший размер по сравнению с жесткими дисками. После этого введите выход, чтобы закрыть командную строку и перезапустить окна. Этот метод является одним из лучших, которые вы можете попытаться устранить, если ошибка «Структура диска повреждена».
Переустановите диск
Некоторые пользователи сообщают об удалении и переустановке внешнего устройства хранения данных, исправляет структуру диска, приводит к повреждению или нечитаемым проблемам. Итак, я предлагаю вам следовать этому методу, если первый не удастся. Чтобы удалить диск, выполните следующие действия:
Замечания: Не пытайтесь использовать этот метод на системном диске, например, если диск C: (где обычно установлена Windows) выдает ошибку «Структура диска повреждена и нечитаема», тогда не запускайте на нем перечисленные ниже шаги пропустите этот метод вообще.
Удалить диск
Нажмите Win + R, затем введите diskmgmt.msc и нажмите OK или нажмите Enter, чтобы открыть окно диспетчера устройств Windows. Здесь вы увидите список всех установленных драйверов устройств. Теперь щелкните Дисководы, чтобы развернуть этот раздел, и щелкните правой кнопкой мыши на проблемном внешнем диске, который необходимо исправить. Затем выберите опцию Удалить в меню.
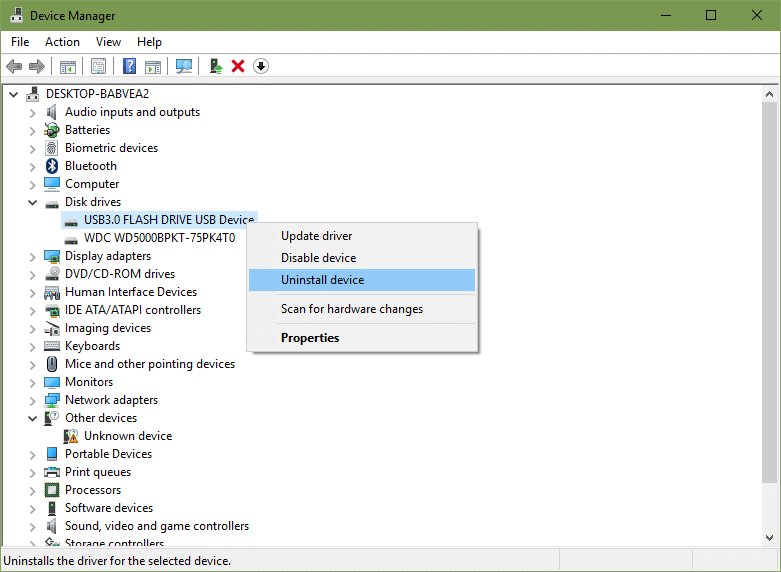 Переустановите диск
Переустановите диск
Теперь, чтобы переустановить диск, выполните следующие действия:
То же в диспетчере устройств, нажмите на действие из меню навигации и выберите Проверьте наличие аппаратных изменений. потом Подождите, пока ваш компьютер обнаружит и установите диск.
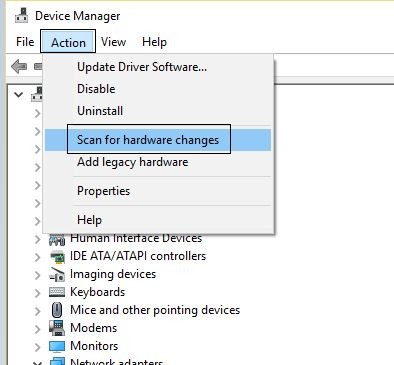 сканировать аппаратные изменения
сканировать аппаратные изменения
После этого вам может потребоваться перезагрузить компьютер, чтобы завершить процесс. Теперь вы сможете работать с внешним диском, не сталкиваясь с какими-либо проблемами.
Используйте сторонние программы:
Иногда вы можете не найти способ исправить поврежденную или нечитаемую структуру диска. В этом случае я предлагаю вам восстановить ваши личные данные с поврежденного накопителя. Существует множество сторонних программ, которые могут помочь вам восстановить файлы с потерянных разделов. Вы можете использовать любой из них.
Отформатируйте внешний диск
Этот метод рекомендуется для внешних накопителей, которые не включают Windows, например USB-накопитель. Как мы все знаем, форматирование диска стирает все файлы в нем и устанавливает новую файловую систему, чтобы заменить поврежденную. Это хорошее решение, если на вашем диске нет важных файлов. Просто щелкните правой кнопкой мыши на диске и выберите формат. выберите тип файловой системы и отметьте быстрое форматирование, нажмите кнопку Пуск, чтобы обработать формат диска. Вы также можете применить некоторые другие решения здесь тo исправить поврежденную структуру диска.
Применить, если вы не можете нормально загрузить Windows
Вышеуказанные решения применяются к внешним устройствам, таким как флэш-накопитель USB, внешний жесткий диск, SD-карта и т. Д. Но что, если эта проблема возникает на внутреннем жестком диске, здесь применимы следующие решения.
Выключите систему и отключите все. Затем просто удалите винты корпуса и откройте боковую панель. Попав туда, разыщите свой жесткий диск.
На ноутбуке жесткий диск легче найти. Переверните ноутбук и посмотрите на дно. На нем будут полезные маленькие символы. Сложенные диски представляют местоположение жесткого диска.
Затем удалите все кабели, но запишите, какие из них вы отключили. Затем положите все обратно так, как вы его нашли, убедившись, что провода вставлены полностью (нет места для маневра), а винты надежно затянуты и загружаются, чтобы посмотреть, решит ли это вашу проблему.
Проверьте диск, когда Windows недоступна
Если по-прежнему не удается загрузить Windows из-за ошибки повреждения диска. Тогда вам нужно Доступ к расширенным параметрам загрузки. И нажмите на кнопку «Восстановление при загрузке», чтобы разрешить проблему.
 После выполнения восстановления при загрузке все еще не удается загрузить компьютер из-за недоступное загрузочное устройство затем нажмите на командную строку на дополнительные параметры.
После выполнения восстановления при загрузке все еще не удается загрузить компьютер из-за недоступное загрузочное устройство затем нажмите на командную строку на дополнительные параметры.
Примечание: вы также можете попробовать Загрузиться в безопасном режиме и откройте командную строку от имени администратора, чтобы выполнить следующие действия.
Когда в командной строке откроется команда, приведенная ниже, и нажмите клавишу ввода, чтобы выполнить команду.
DiskPart
затем введите объем списка (Здесь запишите установочный диск Windows, для меня его буква диска C: это загрузочный том.)
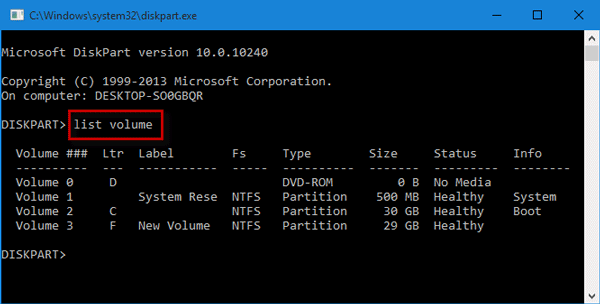 Теперь введите команду ниже, чтобы проверить диск на наличие ошибок и исправить их.
Теперь введите команду ниже, чтобы проверить диск на наличие ошибок и исправить их.
CHKDSK C: / f / r
Примечание. Замените букву диска C: буквой вашего неисправного диска. Это должно решить это.
Это будет сканировать диск на наличие ошибок и исправить поврежденные и нечитаемые структуры. Дождитесь 100% завершения процесса сканирования и перезапустите проверку Windows, теперь можно загружаться нормально. Также вы можете проверить, как исправить ошибку недоступного загрузочного устройства.
Надеюсь, это исправят Ошибка 0x80070571, структура диска повреждена или не читается. Если ничего не работает, возможно, ваш накопитель физически поврежден. В этом случае Вы можете отправить его в ремонтный центр или купить новый. По-прежнему есть какие-либо вопросы по поводу этого поста, не стесняйтесь комментировать ниже. Также читайте в нашем блоге Исправьте диск защищен от записи ошибка USB-накопителя в Windows 10.