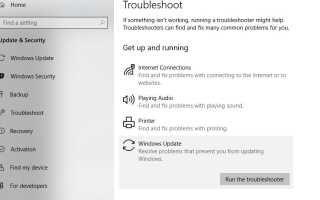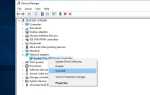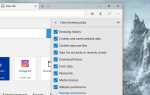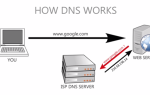В последней версии Windows 10 Microsoft настроила автоматическую загрузку и установку обновлений Windows. Это означает, что Windows обновляет слова в фоновом режиме и всякий раз, когда доступны новые обновления Windows, загружает и устанавливает их автоматически. Или для некоторых обновлений, вам нужно перезагрузить, чтобы применить их. Но иногда это не работает, как ожидалось, Обновление Windows застрял загрузки или проверка обновлений. Есть несколько причин, по которым Windows Update зависает при загрузке или не удается установить, но чаще всего эти типы проблем возникают из-за конфликта программного обеспечения или, возможно, ранее существовавшей проблемы в обновлении, которая не была идентифицирована до начала установки обновления, и более , Здесь решения, которые вы можете применить, чтобы исправить и установить обновление Windows успешно.
Обновление Windows зависло при загрузке
Прежде чем начать, проверьте и подтвердите, что обновление действительно застряло? Потому что иногда из-за медленного интернет-соединения загрузка файлов обновления с сервера Microsoft может занять некоторое время. Вот почему мы предлагаем подождать еще несколько минут и позволить загрузке обновлений.
Кроме того, проверьте и убедитесь, что у вас есть работающее подключение к интернету,
Временно отключите антивирусную защиту, а также отключитесь от VPN (если настроен на вашем компьютере)
Далее Запустите Windows в чистом состоянии загрузки и проверьте наличие обновлений Windows. Это поможет в случае конфликта стороннего программного обеспечения, приводящего к зависанию Windows Update при загрузке.
Кроме того, откройте командную строку от имени администратора. Запустите команду DISM ». DISM / Online / Cleanup-Image / RestoreHealth Чтобы восстановить образ системы и запустить SFC / SCANNOW (Утилита проверки системных файлов), чтобы проверить и восстановить, если какие-либо отсутствующие, поврежденные системные файлы приводят к зависанию обновления Windows при загрузке или установке.
Запустите средство устранения неполадок Центра обновления Windows
Запустите средство устранения неполадок обновления Build in Windows, которое помогает обнаруживать и устранять проблемы, вызывающие зависание Windows Update при загрузке и установке.
- Нажмите сочетание клавиш Windows + I, чтобы открыть приложение настроек,
- Нажмите Обновить безопасность, затем нажмите кнопку обновления Windows,
- На правой стороне, выберите обновление Windows, а затем выберите запуск устранения неполадок,
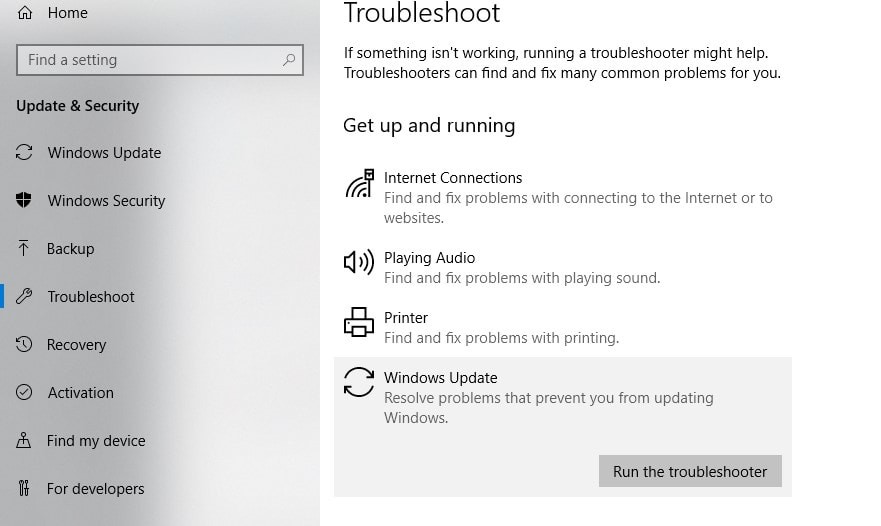
Средство устранения неполадок попытается определить, существуют ли какие-либо проблемы, которые мешают вашему компьютеру загружать и устанавливать обновления Windows.
В большинстве случаев средство устранения неполадок сообщит вам, что для установки ожидают обновления. Нажмите «Применить это исправление» и дайте возможность устранения неполадок установить их. В других случаях вам нужно будет следовать инструкциям на экране, чтобы восстановить обновление.
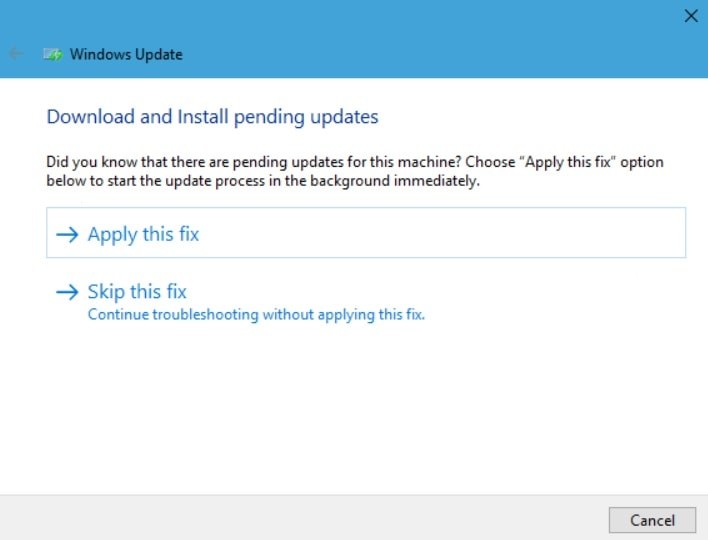
И если обнаружится какая-либо проблема, средство устранения неполадок обновления попытается устранить проблему самостоятельно. После завершения процесса устранения неполадок просто перезапустите Windows и теперь проверьте наличие обновлений в настройках -> обновить безопасность -> обновление окон -> проверить наличие обновлений.
Сбросить компоненты Центра обновления Windows
Также есть вероятность, что база данных обновлений Windows будет повреждена сама по себе, что конфликтует с новыми обновлениями для загрузки и установки. Позволяет сбросить компоненты обновления Windows и принудительно обновить Windows, чтобы загрузить свежие файлы обновления с сервера Microsoft.
Откройте командную строку от имени администратора и выполните приведенную ниже команду, чтобы остановить обновление Windows и связанную службу BIT.
- чистая остановка wuauserv
- стоповые биты
Теперь перейдите в проводник, затем C: \ Windows \ SoftwareDistribution \ download.
Здесь удалите все данные в папке загрузки, для этого нажмите сочетание клавиш Ctrl + A и нажмите клавишу Del.
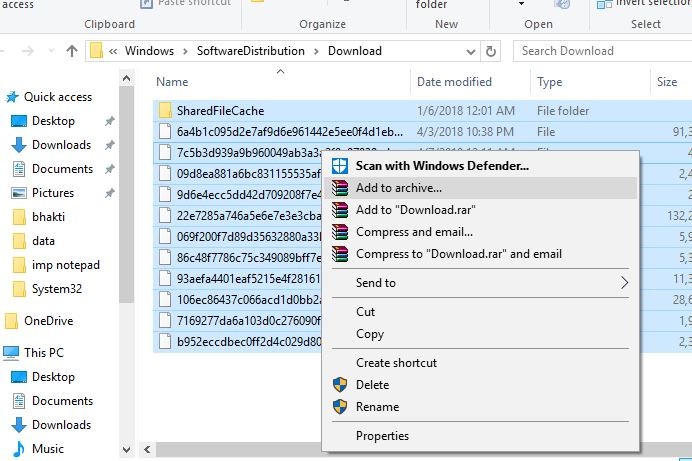
Теперь снова откройте командную строку и выполните команду «чистый старт wuauserv » и «чистые стартовые биты » Чтобы перезапустить службу обновления Windows и фоновую интеллектуальную службу передачи, которую вы ранее остановили.
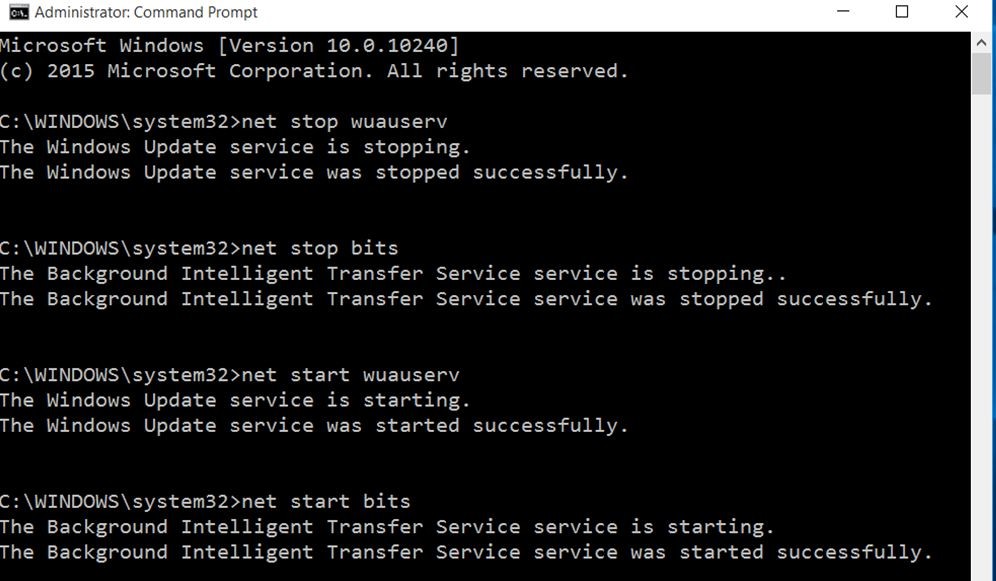
Позволяет снова открыть настройки, Обновить затем нажмите кнопку «Проверить наличие обновлений».
Установите Центр обновления Windows вручную
Если все вышеперечисленные решения не могут решить проблему, обновление Windows по-прежнему зависает при загрузке или не удается установить, тогда давайте установим обновления Windows вручную.
Посетите веб-страницу истории обновлений Windows 10, где вы можете увидеть журналы всех предыдущих обновлений Windows, которые были выпущены.
Для последнего выпущенного обновления запишите номер КБ.
Теперь используйте веб-сайт каталога Центра обновления Windows для поиска обновления, указанного в записанном вами номере базы данных. Загрузите обновление в зависимости от того, установлен ли на вашем компьютере 32-разрядный = x86 или 64-разрядный = x64.
(По состоянию на 21 июля 2019 года — KB4507453 (сборка ОС 18362.239) — это последнее исправление для обновления от 10 мая 2019 года для Windows, а KB4507469 (сборка ОС 17763.615) — это последнее обновление для обновления от 10 октября 2019 года для Windows).
Откройте загруженный файл для установки обновления.
Это все после установки обновлений просто перезагрузите компьютер, чтобы применить изменения. Кроме того, если вы получаете обновление Windows застрял, в то время как процесс обновления просто использует официальный инструмент создания медиа для обновления Windows 10 версии 1803 без каких-либо ошибок или проблем.
Я уверен, что на этот раз ваша система успешно установит последние обновления Windows без каких-либо ошибок или загрузки, установка застряла. Тем не менее, вам нужна помощь или трудности при выполнении вышеуказанных решений, не стесняйтесь обсуждать комментарии ниже.