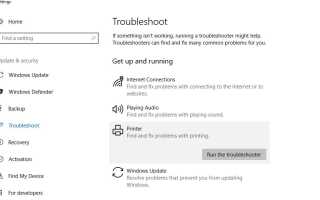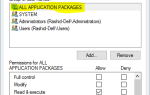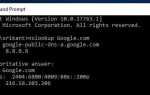Windows 10 принтер не работает? Возникли проблемы с сетевым принтером. Не удается распечатать документы после обновления Windows 10? Принтер не отображается на устройствах и принтерах или задание печати застряло в очереди, Диспетчер очереди печати не запущен или невозможно подключиться к принтеру. Существует несколько причин, которые могут вызвать проблему, например, неконтролируемый драйвер принтера, неправильная конфигурация, остановка службы диспетчера очереди печати или повреждение файла диспетчера очереди печати. И, скорее всего, переустановите последнюю версию драйвера принтера и Очистка спулера печати Вероятно, решит проблему для вас.
Принтер Windows 10 не работает
Если вы не можете распечатать или подключиться к принтеру в Windows 10
- Убедитесь, что ваш принтер подключен к источнику питания и включен.
- Проверьте соединение USB (для проводных принтеров) или беспроводное соединение (для беспроводных принтеров).
Запустите средство устранения неполадок принтера
Запустите встроенный модуль устранения неполадок принтера, который автоматически обнаруживает и устраняет проблемы, препятствующие правильной работе принтера.
- Нажмите Windows + I, чтобы открыть приложение настроек,
- Нажмите Обновить безопасность, затем устранение неполадок,
- Здесь, на правой стороне, выберите принтер и нажмите кнопку запуска устранения неполадок,
- Это будет сканировать и обнаруживать проблемы и пытаться их исправить
- В процессе устранения неполадок это перезапустит службу диспетчера очереди печати
- Автоматически очищать поврежденные файлы диспетчера очереди печати
- Также определите, не является ли устаревший драйвер принтера причиной проблемы.
- Перезапустите Windows после завершения процесса и проверьте работу принтера.

Очистка спулера печати
Если запуск устранения неполадок с принтером не помог устранить проблему, давайте вручную Очистить спулер печати это, скорее всего, решит проблему для вас. Следуйте инструкциям ниже, чтобы очистить спулер печати в Windows 10, 8.1 и 7.
- Нажмите Windows + R, введите services.msc и хорошо
- Откроется консоль службы Windows, прокрутите вниз и найдите диспетчер очереди печати.
- Щелкните правой кнопкой мыши службу очереди печати и выберите «Остановить», чтобы свернуть консоль службы Windows.
- Теперь нажмите Windows + R, введите % WINDIR% \ system32 \ золотник \ принтеры и хорошо
- И удалить Удалить все файлы внутри этой папки

- Снова перейдите к консоли «Службы».
- Найти сервис «Print Spooler»,
- щелкните по нему правой кнопкой мыши и выберите «Пуск».
Это будет исправлено, если принтер застрял при печати документов, принтер ожидает, но не печатает документы, или очистит очередь печати, если документ застрял
Обновить драйвер принтера
Если у вас все еще есть проблемы, вашему принтеру может потребоваться новый драйвер.
- Нажмите Windows + X и выберите Диспетчер устройств.
- расширять Принтеры, и найдите свой принтер в списке,
- щелкните правой кнопкой мыши и выберите Обновить драйвер.
- Нажмите на «Поиск обновленного программного обеспечения драйвера» автоматически.
- Он начнет искать последние версии драйверов в интернете и попросит их установить.
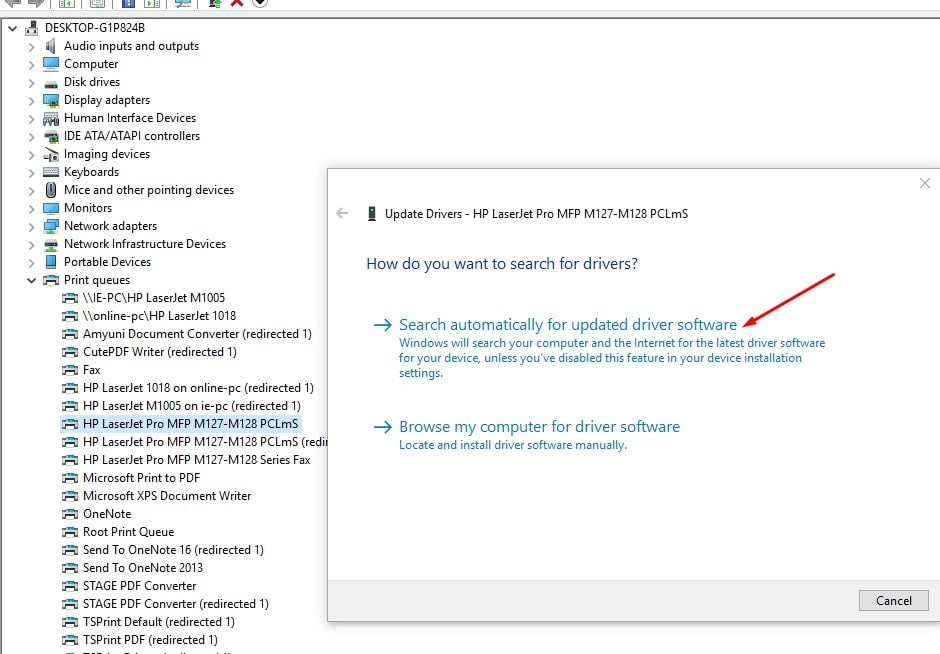
Переустановите драйвер принтера
Если обновление программного обеспечения драйвера не помогло, попробуйте полностью удалить драйвер и заново установить его.
- Нажмите Windows + I, чтобы открыть настройки,
- Затем перейдите к vices Устройства> Принтеры Сканеры.
- Найдите свой принтер, нажмите на него, чтобы развернуть параметры, и нажмите кнопку «Удалить устройство».
- Перейдите в меню «Пуск», введите «Управление печатью» и нажмите клавишу «Ввод».
- Выберите все принтеры, щелкните по нему правой кнопкой мыши и выберите «Удалить» все из них.
- Перезагрузите компьютер, подключите кабель принтера и начните установку драйверов снова.
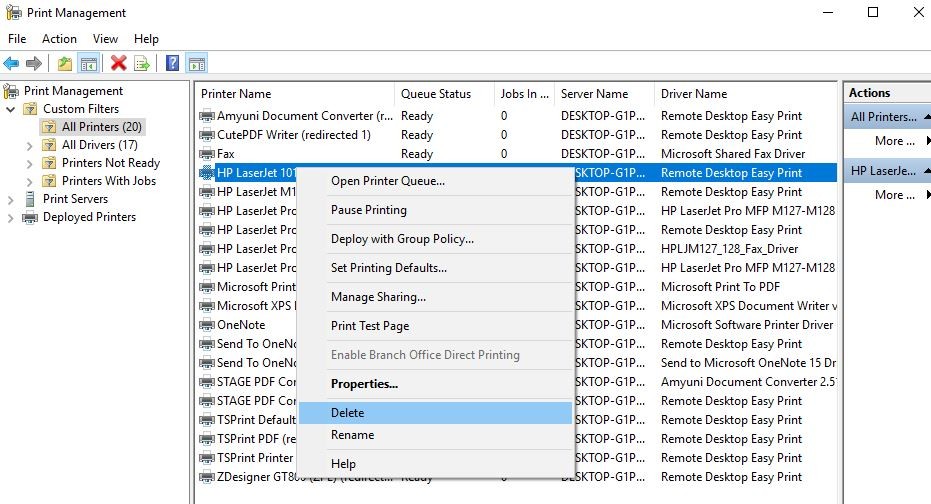
Также вы можете посетить веб-сайт производителя принтера, чтобы загрузить и установить последнюю доступную версию драйвера. Проверьте, помогает ли это устранить проблемы с принтером в Windows 10. Вот несколько ссылок на страницы загрузки драйверов для наиболее распространенных моделей принтеров:
- Родной брат
- каноник
- Dell
- Epson
- HP
- Kyocera
- OKI
- Samsung
- ксерокопировать
Примечание. Драйверы принтера обычно представляют собой файл .exe. Чтобы установить драйвер, просто скачайте и запустите файл.
Установить принтер по умолчанию
Иногда Windows 10 не может управлять принтером по умолчанию, если подключено несколько принтеров или используются сетевые принтеры. И ручная установка определенного устройства в качестве принтера по умолчанию, вероятно, помогает.
- Перейдите в «Панель управления» и измените вид на большие значки.
- Найдите опцию «Устройства и принтеры».
- Нажмите на любой из подключенных принтеров и выберите «Установить как принтер по умолчанию».
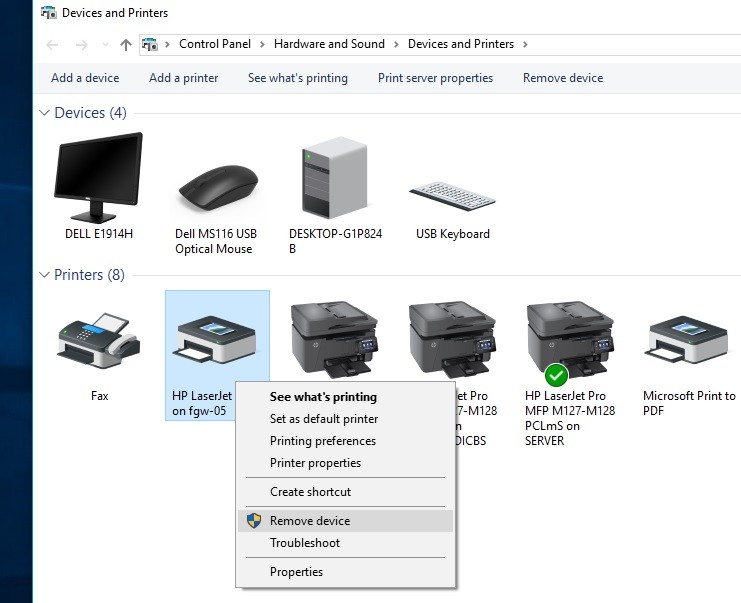
Добавить принтер снова
Иногда добавление принтера снова может помочь в устранении проблемы.
- Нажмите «Win + I», чтобы открыть настройки Windows.
- перейти к пути ‘Устройства> Принтеры Сканеры.
- Нажмите на ранее добавленный принтер и выберите «Удалить устройство».
- Отключите и снова подключите принтер к USB-порту.
- Нажмите «Добавить принтер или сканер» и дайте ему снова найти ваше устройство.
- Нажмите на свое устройство и добавьте его.
- Проверьте, помогает ли это
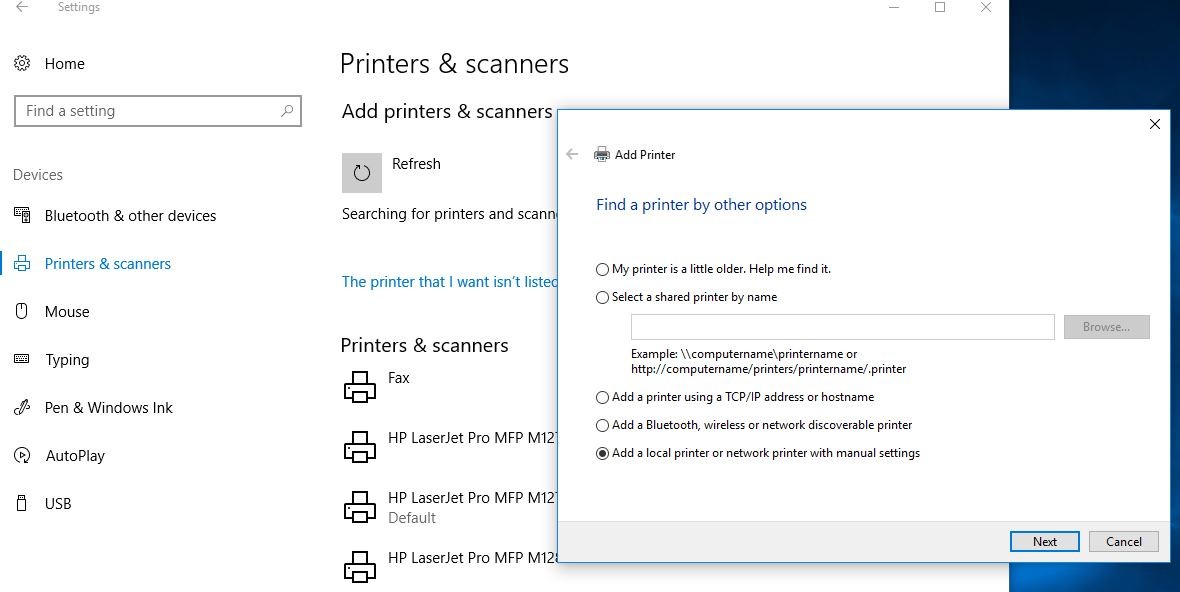
Исправить проблемы сетевого принтера
Если у вас проблема с сетевым принтером
Проверьте брандмауэр и антивирус /сеть программное обеспечение для защиты. Эти программы могут блокировать входящее соединение с общим принтер.
Отключите VPN, если настроено в вашей системе.
Включить обнаружение сети
- Откройте панель управления.
- Затем нажмите Центр управления сетями и общим доступом,
- На левой панели нажмите Изменить дополнительные параметры общего доступа.
- Нажмите Включить обнаружение сети, а затем нажмите Сохранить изменения.
Помогли ли эти решения устранить различные проблемы с принтером в Windows 10? Дайте нам знать о комментариях ниже,