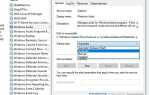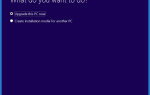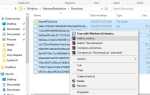Ваша Windows 10 не выйдет из режима гибернации, или Windows 10 зависнет при выходе из режима гибернации? Многие пользователи Windows сообщили, что Windows 10 остановилась на режиме гибернации, их ноутбук не выйдет из режима гибернации. К каким результатам невозможно получить доступ к обычному рабочему столу или невозможно войти в Windows PC. Давайте сначала поймем, что такое Hibernate в Windows 10? Почему ноутбук зависает при выходе из режима гибернации на Windows 10. И решения для решения проблемы спящего режима Windows 10 или опция Отключить спящий режим на Windows 10 версии 1903.
Что такое Hibernate в Windows 10?
Hibernate — это энергосберегающее состояние, предназначенное в первую очередь для ноутбуков, представляющее собой смесь традиционного выключения и спящего режима. В то время как режим сна помещает вашу работу и настройки в память и потребляет небольшое количество энергии, гибернация помещает открытые документы и программы на жестком диске в файл гиберфайла (C: \ hiberfil.sys), а затем выключает компьютер. Затем, когда придет время запустить его снова, вся ваша предыдущая работа готова и ждет вас. В отличие от режима сна, он не потребляет энергию, но для повторного запуска требуется больше времени. И иногда ваш ноутбук может застрять в спящем режиме.
Как вывести ноутбук из спящего режима?
Windows 10 застрял в спящем режиме или Ноутбук не выйдет из спящего режима Проблема может быть связана с некоторыми проблемами с настройками питания или поврежденными системными файлами на компьютере. Для выхода из режима гибернации или обычного запуска компьютера с Windows 10 сначала выполните сброс питания A, выполнив следующие действия.
Сначала удалите код питания (зарядный адаптер) из ноутбука, если он подключен. Теперь извлеките батарею и держите ее в стороне. Теперь нажмите и удерживайте кнопку питания в течение 30 секунд или более. Это разряжает энергию полностью.

Теперь установите аккумулятор. Подключите код питания (зарядный адаптер). Зарядите аккумулятор на несколько минут. Не включайте ноутбук в течение нескольких минут. Теперь включите ноутбук с помощью кнопки питания. Я уверен, что ваш ноутбук должен загружаться как обычно. Теперь примените приведенные ниже решения, чтобы предотвратить застревание гибернации в Windows 10 и пробуждение из спящего режима.
Запустите средство устранения неполадок питания
- Откройте панель управления.
- Введите «Поиск и устранение неисправностей» в строке поиска и нажмите «Ввод».
- В окне «Устранение неполадок» нажмите «Просмотреть все» на левой панели.
- Нажмите на «Мощность».
- Теперь нажмите «Дополнительно», а затем нажмите «Запуск от имени администратора».
- Нажмите «Далее» и следуйте инструкциям на экране для завершения процесса устранения неполадок.
Отключить опцию быстрого запуска
Может Это может быть причиной (Windows 10 не выйдет из спящего режима) из-за проблемы совместимости с новой функцией быстрого запуска. Просто попробуйте отключить новую функцию быстрого запуска Windows 10, чтобы убедиться, что она не может вызвать проблему гибернации Windows 10.
- Открытая панель управления,
- Найдите и выберите Power Options.
- Далее В левом меню выберите Выбрать, что делают кнопки питания.
- Нажмите на Изменить настройки, которые в данный момент недоступны.
- Затем прокрутите вниз до раздела «Настройки выключения».
- Здесь снимите флажок с опции «Включить быстрый запуск» и нажмите кнопку «Сохранить изменения».

Выключите компьютер, подождите пару минут, а затем с помощью кнопки питания включите компьютер. В следующий раз, когда ваш ноутбук перейдет в спящий режим, проверьте правильность его включения без каких-либо проблем или зависания.
Сбросить план электропитания на настройки по умолчанию
Это еще одно простое решение, которое помогает устранить проблему гибернации Windows 10 путем сброса плана электропитания до параметров по умолчанию.
- Для этого откройте панель управления и щелкните значок параметров питания.
- Затем нажмите кнопку «Изменить настройки плана» (выбранный переключатель), затем нажмите «Изменить дополнительные параметры питания».
- Выберите опцию «Восстановить настройки по умолчанию для этого плана».
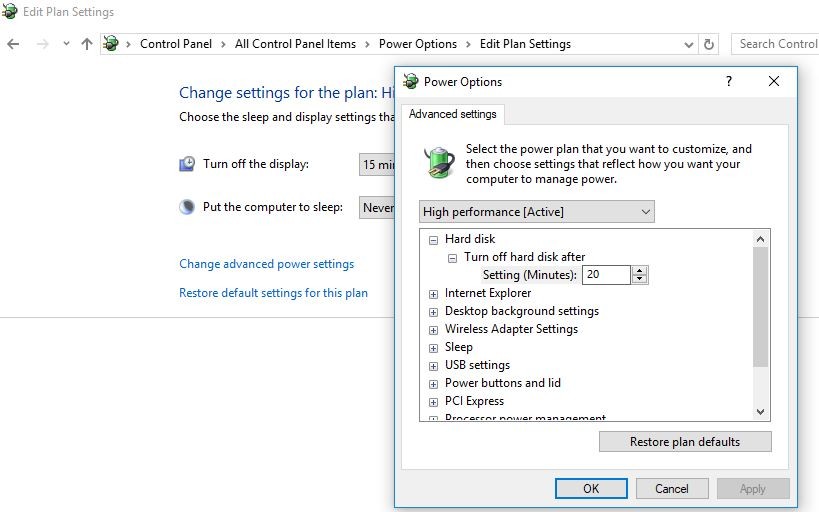
Обновить драйвер дисплея
Windows 10 не выходит из спящего режима, эта проблема может быть связана с проблемой драйвера, особенно с драйвером дисплея. Убедитесь, что установленный драйвер дисплея / графический драйвер обновлен и совместим с текущей версией Windows. Вы можете обновить / переустановить драйвер дисплея из диспетчера устройств или посетить производителя устройства для получения последней доступной версии драйвера и установить ее.
Как остановить мой ноутбук от спящего режима?
Это некоторые наиболее применимые решения, которые в основном устраняют практически все проблемы с гибернацией Windows 10, такие как Windows 10 не выйдет из режима гибернации, Windows 10 зависнет при выходе из режима гибернации, ноутбук возобновит работу из режима гибернации на Windows 10 и т. Д. Если вы все еще думаете, вариант гибернации Вызывает проблему на ноутбуке с Windows 10 Последний вариант, который вы можете просто отключить. Эта функция гибернации, чтобы остановить ноутбук Windows от спящего режима.
Для этого просто откройте командную строку с правами администратора. Затем введите команду ниже и нажмите клавишу ввода, чтобы выполнить команду. Это отключит спящий режим на вашем ПК.
powercfg -h выключен
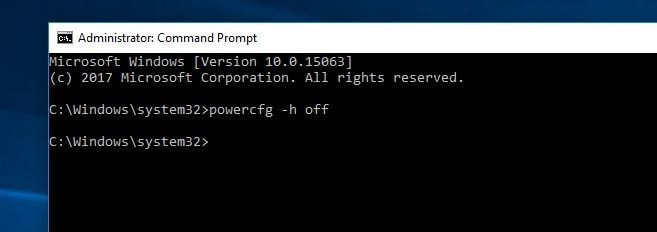
Я надеюсь, что после следующих решений успешно решить проблемы гибернации Windows 10. Тем не менее, есть какие-либо вопросы, предложения по этому посту не стесняйтесь обсуждать в комментариях ниже.
Также Читать
Введение в приложение Password Manager и его преимущества
10 советов по освобождению оперативной памяти на компьютере с Windows 10 (обновлено)
Как отменить или удалить застрявшее задание на печать в Windows 10, 8.1 и 7
Ultimate Windows 10 Руководство по безопасности для защиты вашего ПК
Как исправить проблемы со звуком в Windows 10