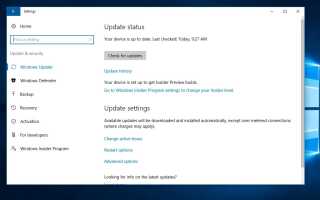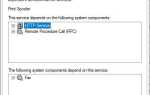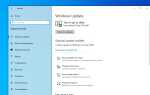Ноутбук работает очень медленно после обновления Windows 10 1903? Система долго зависает при запуске или Windows 10 не реагирует на щелчки мышью после обновления в мае 2019 года? Для некоторых других Windows 10 не загружается после обновления, вылетает из-за различных ошибок синего экрана или застревает на черном экране с курсором. Все эти проблемы указывают на то, что обновления установлены неправильно, последнее обновление несовместимо с вашей текущей системой, системные файлы Windows повреждены и т. Д. Если вы также боретесь с этой проблемой, вот несколько эффективных решений оптимизировать производительность Windows 10 1903, и быстро ваш компьютер.
Windows 10 работает медленно
Microsoft регулярно выпускает накопительные обновления с уточнениями. Установите последнее обновление Windows, которое может содержать исправление ошибки, из-за которой окна не отвечают или зависают.
- Нажмите Windows + I, чтобы открыть настройки Windows,
- Нажмите Обновить безопасность, чем обновление Windows,
- Теперь нажмите кнопку «Проверить наличие обновлений», чтобы установить последние обновления Windows.
- После этого перезапустите Windows и убедитесь, что окна работают нормально.
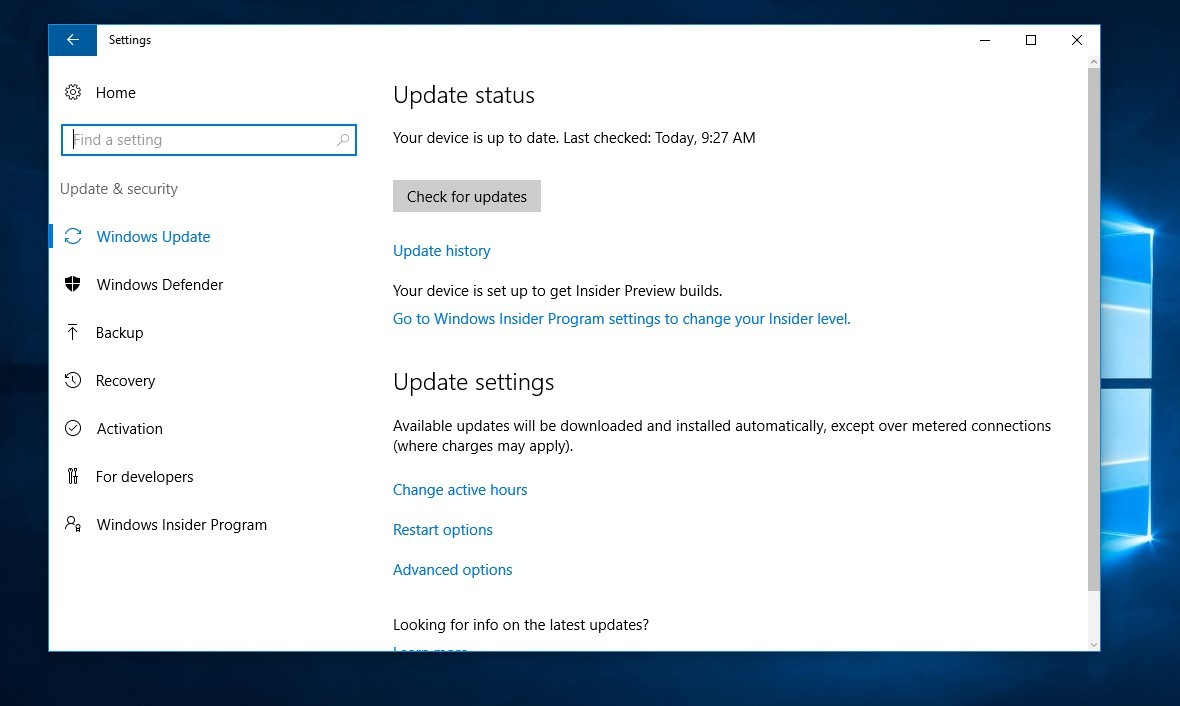
Выполните чистую загрузку
Чистая загрузка выполняется для запуска Windows с использованием минимального набора драйверов и программ запуска. Это помогает устранить конфликты программного обеспечения, возникающие при установке программы или обновления или при запуске программы в Windows 10. Вы также можете устранить неполадки или определить, какой конфликт вызывает проблему, выполнив чистую загрузку.
- Нажмите Windows + R, введите MSCONFIG и хорошо, чтобы открыть утилиту конфигурации системы
- На вкладке Общие нажмите Выборочный запуск.
- Снимите флажок Загружать элементы автозагрузки.
- Перейдите на вкладку «Услуги».
- Установите флажок Скрыть все службы Microsoft (внизу).
- Нажмите Отключить все, нажмите ОК.
- Перезапустите Windows и убедитесь, что окна работают нормально.
- Если да, то одна из служб, вызывающая проблему.
Восстановление поврежденных системных файлов
В большинстве случаев поврежденные системные файлы вызывают проблемы с номерами в системе Windows 10, такие как ошибка синего экрана, система не отвечает, приложения не открываются, отображают различные коды ошибок при открытом проводнике или любом приложении. И может эта проблема Windows 10 не отвечает возникать из-за поврежденных системных файлов. Мы рекомендуем проверять ваши системные файлы с помощью утилиты проверки системных файлов Windows.
- Тип CMD при запуске меню поиска,
- из результатов поиска щелкните правой кнопкой мыши на командной строке и выберите запуск от имени администратора,
- Введите команду SFC / SCANNOW и нажмите клавишу ввода.
- Это начнет сканирование системных файлов Windows на наличие повреждений.
- Если найден утилита SFC пытается восстановить его путем копирования кэшированной копии каждого поврежденного файла из % WinDir% \ system32 \ dllcache папки.
- Дождитесь 100% завершения процесса сканирования.

Если в предыдущем состоянии не было обнаружено поврежденных системных файлов, я предлагаю вам выполнить следующие действия:
- Снова откройте командную строку и выполните команду DISM ниже
DISM.exe / Online / Cleanup-образ / Восстановление здоровья
- Это восстановит образы Windows, включая те, которые используются для Windows PE, среды восстановления Windows (Windows RE) и программы установки Windows.
- Закройте командную строку и перезагрузите компьютер и проверьте, работает ли он.
Отключить фоновые приложения
Microsoft является большим поклонником своих родных универсальных приложений, поэтому, возможно, она позволяет им работать в фоновом режиме, даже если вы на самом деле их не запускали. Это означает, что вы можете получить доступ к их функциям быстрее, но это пустая трата системных ресурсов. И когда большая часть системных ресурсов используется фоновыми приложениями, система также может вызвать проблемы с Windows 10.
- Нажмите Windows + I, чтобы открыть настройки Windows,
- Нажмите на конфиденциальность, затем фоновые приложения,
- Отключите тумблеры рядом с приложениями, которые вы не хотите запускать постоянно.
- Конечно, вы все равно можете запускать эти программы вручную, если они вам нужны.
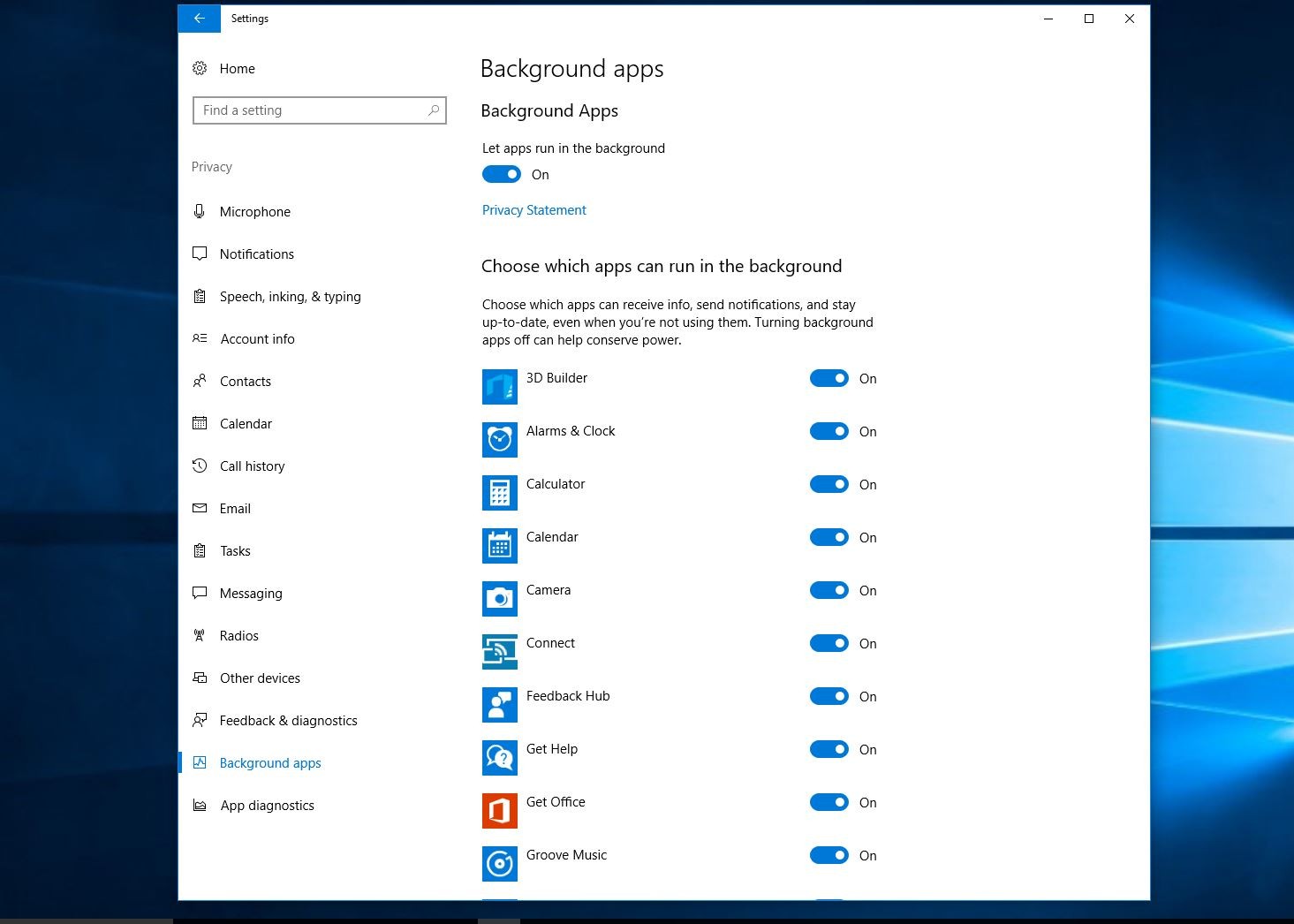
Измените размер файла подкачки для повышения производительности
Файл подкачки — это область на жестком диске, которую Windows использует как память. Увеличение размера файла подкачки может помочь повысить производительность вашего ПК.
- В поле поиска на панели задач введите расширенную систему, а затем выберите Просмотреть дополнительные параметры системы, под которой находится панель управления.
- В окне «Свойства системы» на вкладке «Дополнительно» выберите «Настройки» в области «Производительность».
- В разделе «Параметры производительности» выберите «Дополнительно»> «Изменить» в области «Виртуальная память».
- Снимите флажок Автоматически управлять размером файла подкачки для всех дисков.
- Выберите Пользовательский размер, затем введите начальный размер (в МБ) и максимальный размер в соответствующих полях.
- Выберите Set> OK.
- Перезагрузите компьютер, выбрав «Пуск»> «Питание»> «Перезагрузить».
Используйте свой компьютер и посмотрите, работает ли он лучше. Если это не так, попробуйте следующий совет.
Примечание. Для расчета размера файла подкачки всегда начальный размер составляет полтора (1,5) х от общего объема системной памяти. Максимальный размер составляет три (3) х первоначального размера. Допустим, у вас есть 4 ГБ (1 ГБ = 1024 МБ х 4 = 4096 МБ) памяти. Начальный размер будет 1,5 х 4096 = 6 144 МБ, а максимальный размер будет 3 х 4096 = 12 207 МБ.
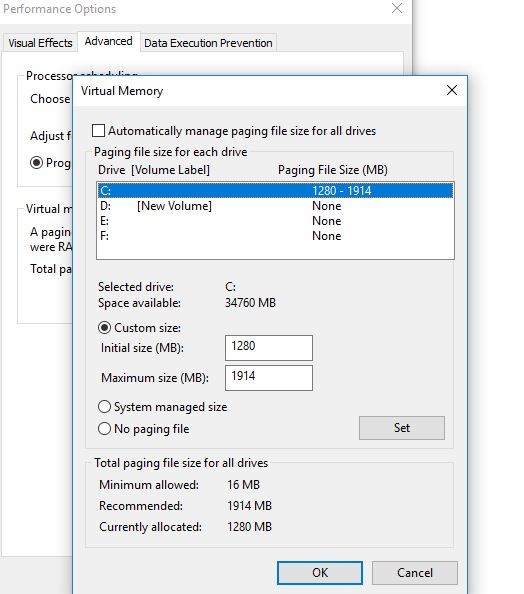
Настройте внешний вид и производительность Windows
Windows 10 включает в себя множество визуальных эффектов, таких как анимация и теневые эффекты. Они выглядят великолепно, но они также могут использовать дополнительные системные ресурсы и могут замедлить работу вашего ПК — это особенно верно, если у вас есть ПК с меньшим объемом памяти (ОЗУ).
Чтобы настроить визуальные эффекты в Windows
- В поле поиска на панели задач введите производительность, затем выберите Настройте внешний вид и производительность Windows.
- На Визуальный эффект выберите вкладку Отрегулируйте для лучшей производительности > Подать заявление.
- Перезагрузите компьютер и посмотрите, не ускоряет ли это ваш компьютер.
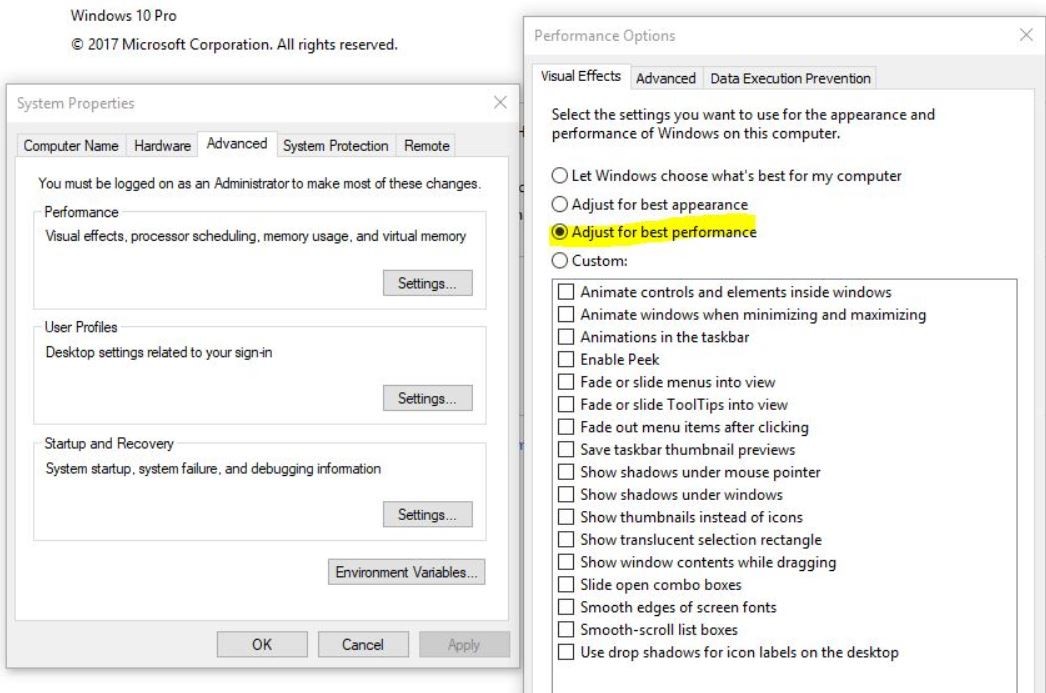
Обновление установленного драйвера устройства
После обновления Обновление до Windows 10 для осенних создателей некоторые из ваших программ и драйверов могут работать без проблем, но некоторые могут просто стать несовместимыми, из которых наиболее распространенным является драйвер видео / графики. Есть и другие причины, помимо видео / графического драйвера, но так как это наиболее распространенная причина. Мы рекомендуем проверить и установить последнюю версию драйвера для вашей текущей версии Windows.
- Нажмите Windows + X клавиша на клавиатуре,
- Перейти к Диспетчер устройств,
- расширять Адаптер дисплея,
Щелкните правой кнопкой мыши на установленном графическом драйвере, выберите «Обновить программное обеспечение драйвера»,
- Нажмите Поиск автоматически для обновления программного обеспечения драйвера и позвольте Windows проверить и установить последнюю версию программного обеспечения для вас.
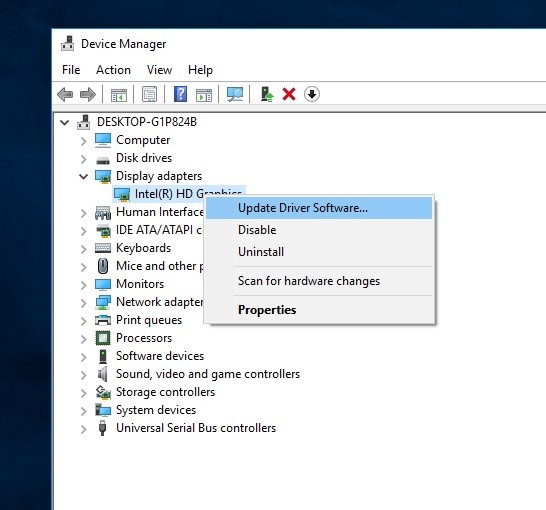
Или посетите веб-сайт производителей устройств, загрузите и установите последнюю версию дисплей / графика / видео и аудио / звук / реалтек водители. Перезапустите Windows и убедитесь, что окна работают нормально.
Помогли ли эти решения оптимизировать производительность Windows 10 1903? Дайте нам знать о комментариях ниже,