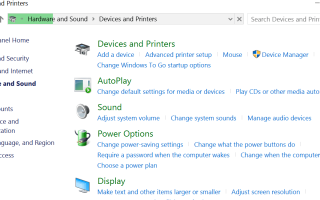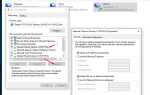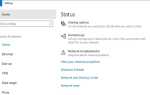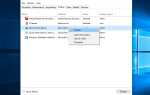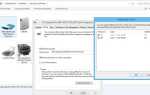Устройства и принтеры обеспечивают быстрый просмотр и доступ ко всем подключенным и беспроводным устройствам на вашем компьютере. Также здесь вы можете управлять, добавлять и удалять смартфоны, портативные музыкальные плееры, цифровые камеры, веб-камеры, мониторы, клавиатуры, мыши, принтеры, сканеры, адаптеры Bluetooth и многое другое. И его легко доступная форма панели управления \ Оборудование и звук \ Устройства и принтеры. Но иногда пользователи сообщают, что устройства и принтеры не загружаются. Особенно после недавнего обновления Windows 10 устройства открытия и принтеры не отвечают.
Пользователи сообщают после недавнего обновления Windows 10 1903
Зайдите в устройства и принтеры в Windows 10, и он продолжает зависать и говорит, что не отвечает.
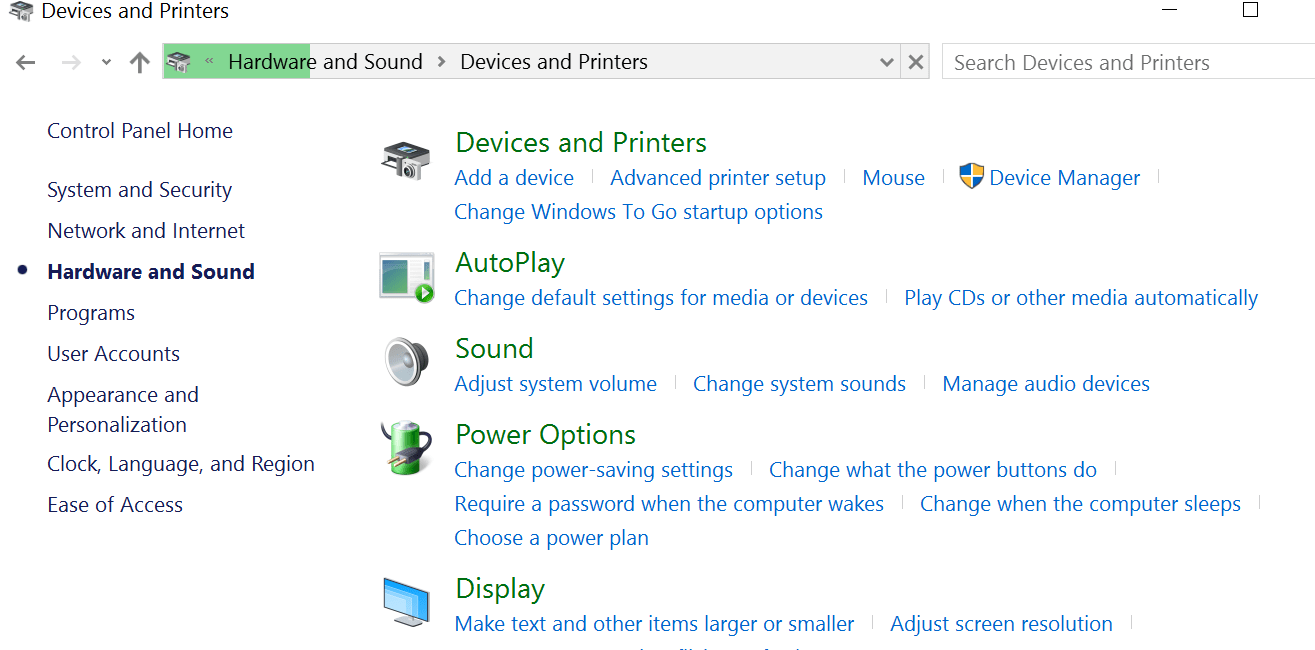
Исправить устройства и принтеры медленно загружать Windows 10
Ничего плохого в принтере или драйверах принтера, так как он работал в Windows 10. Существует несколько причин, по которым может возникнуть проблема: возможно, повреждены системные файлы или установленный драйвер принтера несовместим с последней версией Windows. Профиль пользователя поврежден или может зависнуть любая служба, связанная с принтером (Диспетчер очереди печати), не работает и т. Д. Если вы в настоящее время боретесь с этой конкретной проблемой, вот некоторые решения, которые вы можете применить, чтобы избавиться от этого.
Прежде всего, отключите принтер и внешние устройства, проверьте, можете ли вы открыть окно устройств и принтеров. Если это работает, подключите по одному устройству за раз и проверьте, какое устройство вызывает проблему.
Запустите средство устранения неполадок принтера
Запустите средство устранения неполадок принтера и дайте Windows самому определить причину проблемы.
- Нажмите сочетание клавиш Windows + I, чтобы открыть приложение настроек,
- Нажмите на обновление Безопасность, затем Устранение неполадок,
- Здесь на правой стороне искать принтер
- Выберите параметр принтера и нажмите «Запустить средство устранения неполадок».
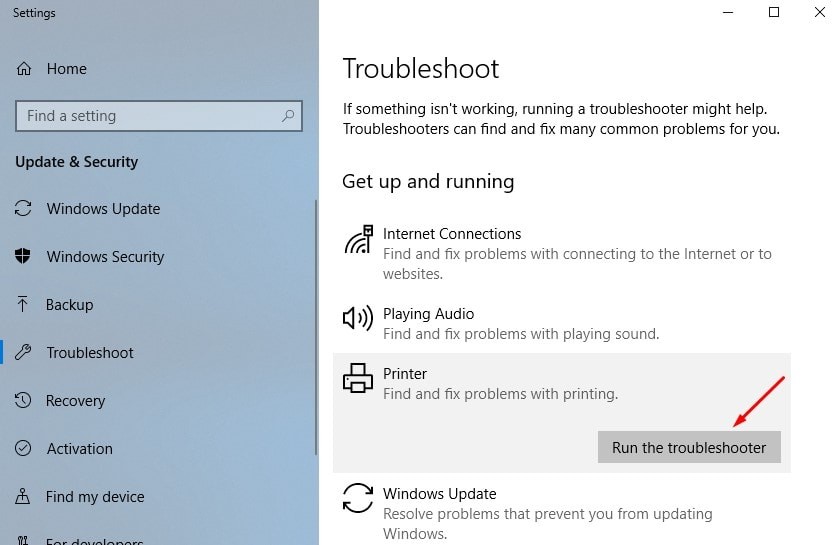
Этот инструмент устранения неполадок принтера будет проверять, если:
- У вас установлены последние версии драйверов принтера, и вы можете исправить и / или обновить их
- Если у вас есть проблемы с подключением
- Если диспетчер очереди печати и необходимые службы работают нормально
- Любые другие проблемы, связанные с принтером.
После завершения процесса устранения неполадок перезапускает окна и проверяет все работает нормально принтер печать документов, как раньше, и открывается Устройства и принтеры без каких-либо зависаний.
Выполните чистую загрузку
Начать окна в чистое состояние загрузки проверьте и убедитесь, что любое стороннее приложение не вызывает проблемы (принтер не работает, устройства и принтеры не загружаются).
Следуйте инструкциям ниже для выполнения чистой загрузки:
- Нажмите Windows + R, введите MSCONFIG и нажмите кнопку ОК, чтобы открыть окно конфигурации системы.
- Здесь, на вкладке General, выберите Selective Startup.
- В разделе «Выборочный запуск» установите флажок «Загрузить элементы запуска».
- Затем перейдите на вкладку Услуги,
- Установите флажок «Скрыть все службы Microsoft», а затем нажмите «Отключить все».
- Нажмите OK, и когда вам предложат, нажмите Restart.
Теперь при следующем входе в систему откройте Устройства и принтеры, проверьте, правильно ли он открывается. Если да, то любое стороннее приложение может вызвать проблему, и вам нужно найти проблемное приложение.
Запустить сканирование SFC
Проверка системных файлов (SFC) сканирование заставит Windows заменить поврежденные или отсутствующие системные файлы на вашем компьютере. Запустите утилиту проверки системных файлов, чтобы проверить и убедиться, что поврежденные, отсутствующие системные файлы не вызывают проблему.
- Найдите cmd, щелкните правой кнопкой мыши на командной строке и выберите запуск от имени администратора,
- Здесь в окне командной строки введите команду SFC / SCANNOW и нажмите клавишу ввода,
- Это запустит процесс сканирования на предмет отсутствия поврежденных системных файлов,
- Если найдена какая-либо утилита, она восстановит их из % WINDIR% \ System32 \ Dllcache
- Дождитесь 100% завершения процесса сканирования после перезагрузки Windows
Проверьте, была ли проблема вызвана поврежденным системным файлом, вы сможете открыть Устройства и принтеры окно без проблем.

Также, если в результате проверки SFC обнаружены поврежденные системные файлы, но не удалось восстановить некоторые из них, запустите Команда DISM который восстанавливает образ системы и позволяет SFC выполнять свою работу.
Проверьте работу поддержки Bluetooth и службы диспетчера очереди печати
Если применить вышеуказанные решения не решить проблему, по-прежнему Устройства и принтеры не загружаются или принтер не работает должным образом, затем откройте службы Windows и проверьте Поддержка Bluetooth услуга или Спулер печати Сервис находится в рабочем состоянии.
- Нажмите клавишу Windows + R, чтобы открыть окно «Выполнить».
- Затем введите «services.msc» и нажмите Enter, чтобы открыть консоль служб Windows.
- В окне «Службы» прокрутите вниз список служб (локальных), щелкните правой кнопкой мыши «Диспетчер очереди печати» и выберите «Свойства».
- На экране «Свойства диспетчера очереди печати» перейдите на вкладку «Общие» и установите тип запуска «Автоматический».
- Затем нажмите «Применить», чтобы сохранить изменения.
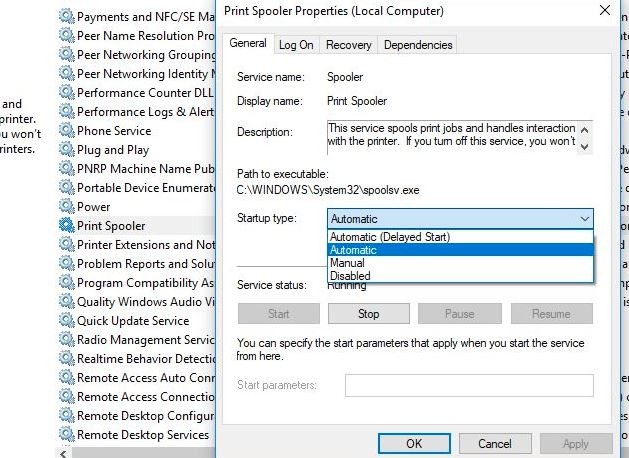
Затем вернитесь к списку услуг и щелкните правой кнопкой мыши на Служба поддержки Bluetooth и выбрать свойства. Затем перейдите к Общая вкладка и установите его тип запуска в автоматическая. Также убедитесь, что следующие связанные с устройством службы имеют следующие типы запуска:
- Служба регистрации устройства управления — Руководство
- Служба ассоциации устройств — руководство (запуск триггера)
- Служба установки устройства — вручную (запуск триггера)
- Диспетчер настройки устройства — ручной (запуск триггера)
- DevQuery Background Discovery Broker — руководство (запуск по триггеру).
Перезагрузите компьютер и посмотрите, была ли проблема решена, открыв Устройства и принтеры папки.
Зарегистрировать библиотеку IE8
Кроме того, некоторые пользователи предлагают на (форум Microsoft, Reddit) зарегистрировать IE8 Dll, чтобы помочь им решить проблему “пустая папка «Устройства и принтеры» Попробуйте это решение, оно также может вам помочь.
- Откройте командную строку как администратор,
- Тип regsvr32 «% ProgramFiles% \ Internet Explorer \ ieproxy.dll» И нажмите клавишу Enter, чтобы выполнить команду.
- Вы должны увидеть окно подтверждения «регистрация прошла успешно».
- Закройте все и перезапустите окна, при следующем запуске проверьте Устройства и принтеры Windows не вызывает никаких проблем.
Переустановите драйвер принтера
Если применение вышеуказанных решений не устранило проблему, я рекомендую удалить и переустановить драйвер принтера с веб-сайта производителя принтера и проверить. Следуйте шагам:
- Нажмите Windows клавиша + R, Тип devmgmt.msc в поле и ударил Войти.
- Перейти к Очереди принтера и деинсталляция водитель.
Затем посетите веб-сайт производителя принтера и загрузите последнюю версию драйвера принтера. Перезапустите Windows и проверьте, чтобы решить эту проблему.
Также некоторые пользователи сообщают о создании нового профиля учетной записи пользователя, чтобы помочь им исправить устройства и принтеры, не загружающие Windows 10.
Помогли ли эти решения решить проблему «Устройства и принтеры не загружаются в Windows 10 версии 1903», дайте нам знать, какой вариант сработал для вас? Тем не менее, есть любые вопросы, предложения по этому посту, не стесняйтесь обсуждать в комментариях ниже.